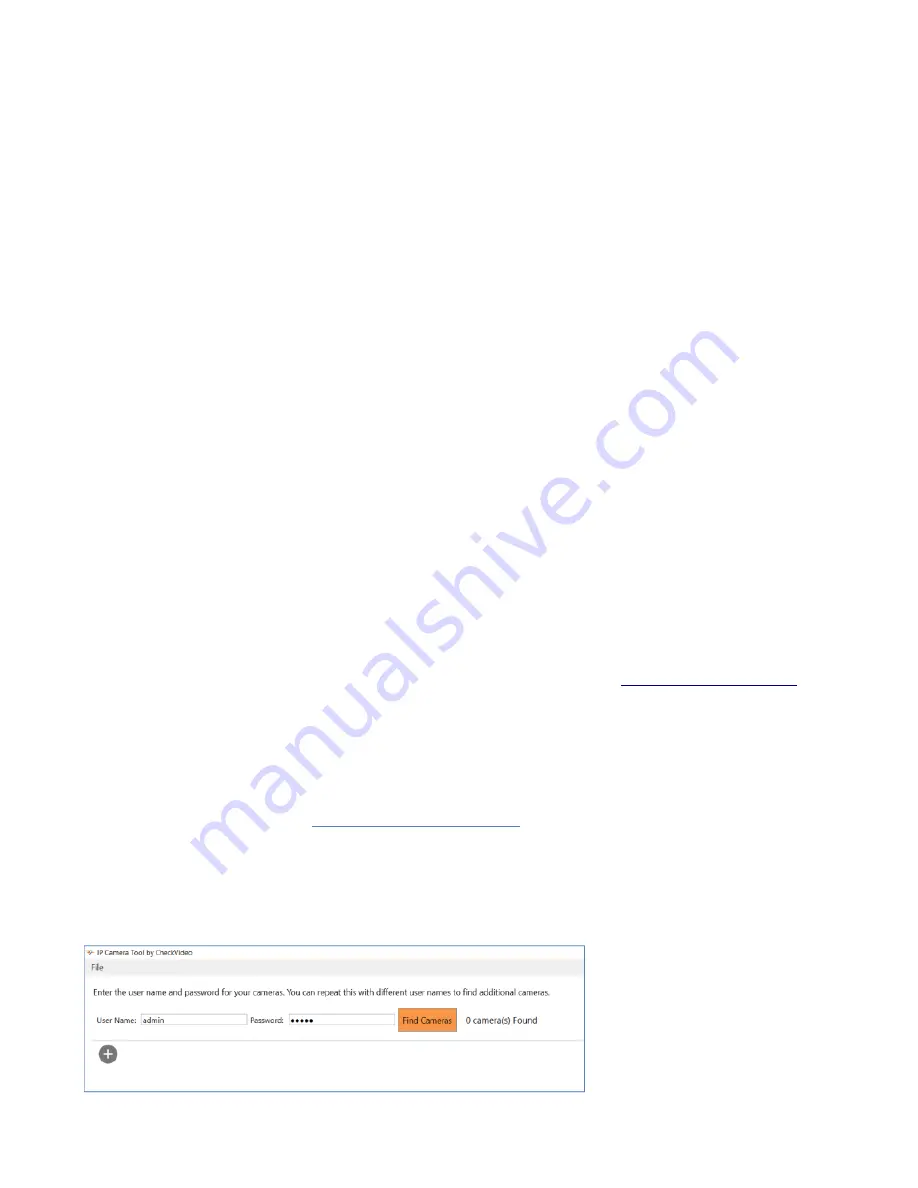
Camera Preparation:
Open a web browser and log in to the CheckVideo portal (portal.checkvideo.net). From the Navigation bar, select
Devices>Add a Device. Enter the Ruggedized Gateway
’
s
serial number/MAC ID, beginning with “00210F”.
The number
can be found on the Gateway packaging as well as the device. Enter a Device Name and click the Test Device button.
Upon receipt of the “success” message, you can
continue the set-up process. Click the Device Name from the System
Map to begin the firmware update process. One started, firmware update should take no more than 10 minutes.
In preparation for adding cameras to the Gateway, you should complete the following steps:
•
Like other CheckVideo devices, the Ruggedized Gateway requires DHCP. This includes setting a DHCP
address reservation for the device.
•
The IP cameras require an IP address reservation. Working with the network administrator on site, the cameras
must be assigned either a static IP address or a DHCP address reservation.
This is critical because if the camera’s
IP address changes, the Ruggedized Gateway will lose connectivity to the camera. To resolve the issue, you will
be required to reconfigure the connections via the Devices>Configure IP Gateway page. Instructions for this can
be found in the next section.
•
Using the IP camera’s management tools, adjust the camera’s Video Settings to work with the
Gateway. The
parameters are:
o
Bitrate to less than 4Mbps
o
Frame rate to a multiple of 5 fps to a maximum of 30 fps
o
GOV length to 2X the frame rate
OR
i-frame interval of 2 seconds
o
Resolution up to 1080p (G1002-16-XT) or 4MP (G1004-8-LTE)
o
Profile
–
Main (preferred) or High
The optimal settings are 2 or 4MP resolution respectively, 10 fps, 20 GOV and a bitrate of 2500.
If you are adding
cameras with different settings, you may wish to use the IP Gateway calculator to enter channel specific settings. This
calculator will help maximize the available channels on the device. Just reach out to
latest version of the calculator.
CheckVideo Validation Tool:
If your camera’s management tools do not display the options to change all of the settings above, you may find the
CheckVideo Validation Tool helpful. The tool will assist with updating multiple camera settings at once and confirm camera
compatibility. The tool can be found at
www.checkvideo.com/Support
under Camera Validation Tool for IP Gateway. Click
on the link to download the tool and run “CheckVideo_Camera_ValidationTool.msi” file for installation.
•
How to Find Cameras on the Network: The tool allows the user to enter the ONVIF user name and password for
multiple cameras on the network. Connect your computer to the same network as the IP cameras. Once connected
to the camera network, launch the tool. It prompts for a user name and password, defaulting to User Name: admin
and Password: admin
•
To discover cameras, enter the correct ONVIF user name and password for cameras on your network and click
“Find Cameras”. If there are different username/password combinations enter each in turn and click Find Cam
eras























