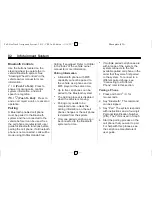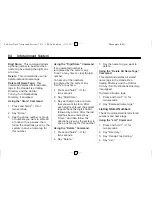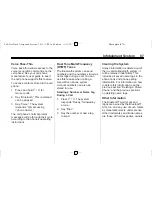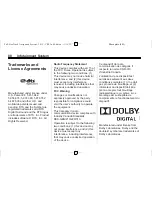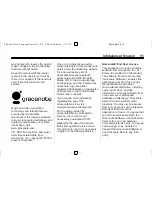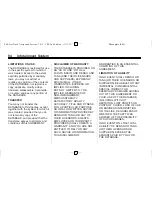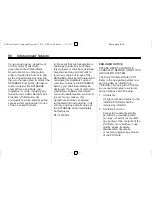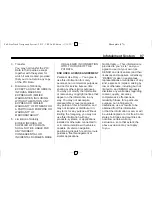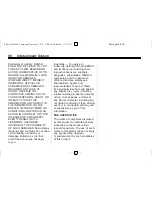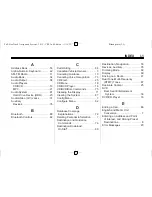Black plate (94,1)
Full-Size Truck Navigation System - 2012 - CRC 2nd Edition - 11/15/11
94
Infotainment System
LIMITATIONS ON USE
The DATABASE is restricted for use
in the specific system for which it
was created. Except to the extent
explicitly permitted by mandatory
laws, you may not extract or
reutilize any portion of the contents
of the DATABASE, nor reproduce,
copy, duplicate, modify, adapt,
translate, disassemble, decompile,
or reverse engineer any portion of
the DATABASE.
TRANSFER
You many not transfer the
DATABASE to third parties, except
together with the system for which it
was created, provided that you do
not retain any copy of the
DATABASE, and provided that the
transferee agrees to all terms and
conditions of this AGREEMENT.
DISCLAIMER OF WARRANTY
THE DATABASE IS PROVIDED ON
AN
“
AS IS
”
AND
“
WITH ALL
FAULTS BASIS
”
AND DENSO AND
TANA (AND THEIR LICENSORS
AND SUPPLIERS) EXPRESSLY
DISCLAIM ALL OTHER
WARRANTIES, EXPRESS OR
IMPLIED, INCLUDING
BUT NOT LIMITED TO, THE
IMPLIED WARRANTIES OF
NON-INFRINGEMENT,
MERCHANTABILITY,
SATISFACTORY QUALITY,
ACCURACY, TITLE AND FITNESS
FOR A PARTICULAR PURPOSE.
NO ORAL OR WRITTEN ADVICE
OR INFORMATION PROVIDED BY
DENSO OR TANA (OR ANY OF
THEIR LICENSORS, AGENTS,
EMPLOYEES OR THIRD PARTY
PROVIDERS) SHALL CREATE A
WARRANTY, AND YOU ARE NOT
ENTITLED TO RELY ON ANY
SUCH ADVICE OR INFORMATION.
THIS DISCLAIMER OF
WARRANTIES IS AN ESSENTIAL
CONDITION OF THIS
AGREEMENT.
LIMITATION OF LIABILITY
IN NO EVENT SHALL DENSO OR
TANA (OR THEIR LICENSORS OR
SUPPLIERS) BE LIABLE FOR ANY
INCIDENTAL, CONSEQUENTIAL,
SPECIAL, INDIRECT OR
EXEMPLARY DAMAGES ARISING
OUT OF THIS AGREEMENT OR
YOUR USE OF THE DATABASE,
INCLUDING, WITHOUT
LIMITATION, LOST PROFITS OR
COSTS OF COVER, LOSS OF USE
OR BUSINESS INTERRUPTION
OR THE LIKE, REGARDLESS OF
WHETHER THE PARTY WAS
ADVISED OF THE POSSIBILITY
OF SUCH DAMAGES.
IN NO EVENT WILL THE TOTAL
LIABILITY OF DENSO OR TANA
(OR THEIR LICENSORS OR
SUPPLIERS) EXCEED THE
AMOUNTS PAID BY YOU FOR
THE DATABASE.