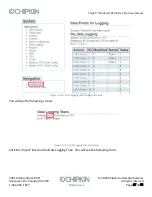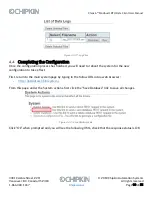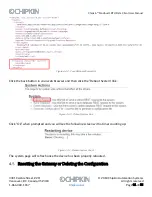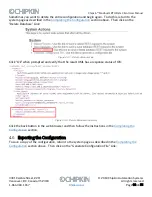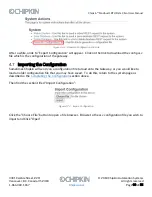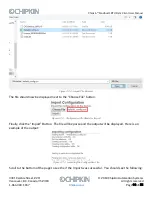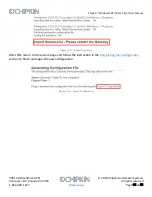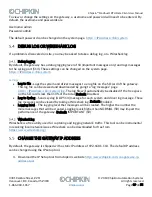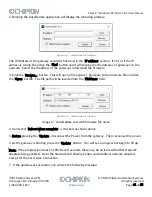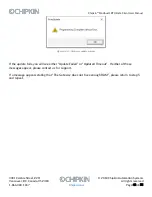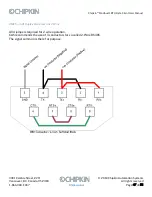Chipkin™
Modbus® RTU Data Client
User Manual
3381 Cambie Street, #211
© 2018 Chipkin Automation Systems
Vancouver, BC, Canada, V5Z 4R3
All rights reserved
1-866-383-1657
Chipkin.com
Page 41 of 55
2. Running the AutoUpdate application will display the following window:
Figure 5.6-1 - AutoUpdate tool window
The IP Address of the gateway should be filled out in the “
IP address
” section. If not, or if the IP
address is wrong, then click
the “
Find
” button and it will display the IP addresses of gateways on the
network. Select the IP address of the gateway to download the firmware.
3. Click the “Browse…” button. This will open a file explorer. Navigate to the firmware file and click
the
“
Open
” button. The file path will be inserted into the “
FileName
” field.
Figure 5.6-2 - AutoUpdate tool window
Image 2
–
AutoUpdate tool with firmware file name
4. Verify that “
Reboot when complete
” is
checked, as shown above.
5. Before
pressing the “
Update
”, disconnect the Power from the gateway. Then reconnect the power.
6. As the gateway is booting, press the “
Update
” button. You will see a progress bar begin to fill up.
Note: If the progress bar does not fill after 60 seconds, there may be an issue with other Network
adapters being enabled. Go to the Network and Sharing Center and disable all network adapters
except for the Local Area Connection.
7. If the update was successful, you will see the following message: