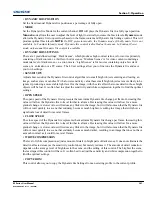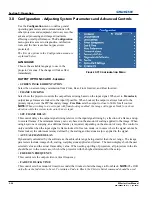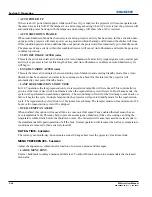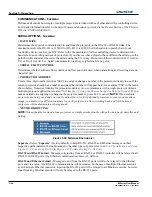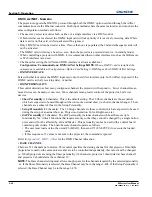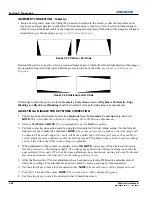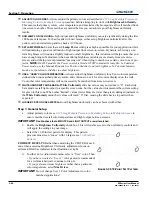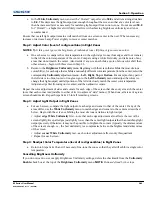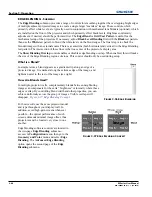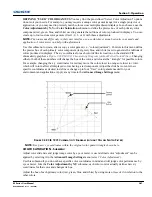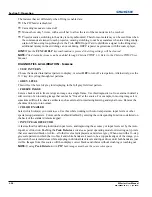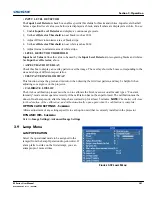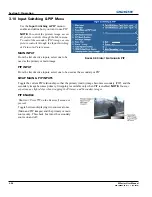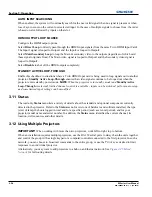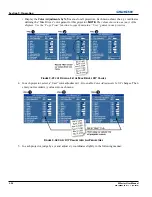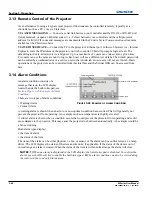Section 3: Operation
M Series User Manual
3-45
020-100009-05 Rev. 1 (09-2010)
ADVANCED EDGE BLENDING - S
UBMENU
Use Edge Blending controls to set the precise
width
,
shape
and
midpoint
you need to blend overlapping edges
together smoothly.
•
Blend Width
determines how much area is used for blending along an overlapping edge. Slide bar values
represent the number of eight-pixel steps used for the blend. For example, a setting of “eight” creates a
blended edge 24 pixels wide.
• A setting of “0” signifies no blending. For best results in most applications, use a blend width of 16-48
steps (128-384 pixels).
NOTE:
Ranges: 0-80 horizontal, 0-60 vertical.
•
Blend Shape
determines the rate of roll-off across the blend width, i.e. how quickly the white levels across
the blend change from light and dark. Increasing the
Blend Shape
setting accelerates the rate of change at
both extremes so that
less
of the region appears mid-grey (see Figure 3.20). Decreasing the
Blend Shape
setting slows the rate of change so that
more
of the region appears mid-grey. For most applications, this
subtle control is best left close to 50.
•
Blend Midpoint
determines the white level at the blend midpoint (the point equidistant between the
beginning and end of the blend). Increasing the
Blend Midpoint
setting creates a blend that appears brighter
than the rest of the image. Decreasing the
Blend Midpoint
setting creates a blend that is darker than the rest
of the image. A setting of 50 means the midpoint is approximately 50% black—for best results in most
applications, keep fairly close to this default.
•
Show Blending Overlap
turns your defined blend width area to solid grey so that, if needed, simply
overlapping the grey bars can seamlessly align two adjacent images. Toggle the
Show Blending Overlap
off
to reactivate the blend effect.
NOTE:
Blending Overlap appears as Reserved when Christie TWIST is
installed.
Other Functions
For convenience, the
Edge Blending
submenu also includes related options for enabling a specific color and/
or test pattern, or for working with colors or the lamp. Such functions duplicate those provided elsewhere in
the menu system.
Edge Blending Procedure
NOTES: 1)
Before attempting to work with edge blending software functions, align the projectors/images by
correctly overlapping the displays from your intended external source.
2)
Match colors and the brightness
uniformity.
IMPORTANT!
For a shared edge, all blend procedures and settings should be identical on both projectors.
1. Start with two projectors. Display full white field test pattern from both.
2. In the
Edge Blending
submenu, enable
Edge Blending
by entering a checkmark in the top check box.
3.
SET STARTING POINTS FOR ADJUSTMENT
a. Set all blend widths to 0.
b. Go to
More
and set everything in the
Edge Blending
menu to 50.
4.
SET BLEND WIDTH
On one projector, increase the
Blend Width
for an overlapping edge (for example, if
the projector’s image is on left, its right edge overlaps the adjacent image—adjust
Right Blend Width
).
Use the same setting on the second projector for this shared edge.
Summary of Contents for M Series
Page 1: ...M Series U S E R M A N U A L 020 100009 05 ...
Page 2: ......
Page 3: ...M Series U S E R M A N U A L 020 100009 05 ...
Page 14: ......
Page 46: ......
Page 120: ......
Page 131: ...Section 6 Troubleshooting M Series User Manual 6 7 020 100009 05 Rev 1 09 2010 FIGURE 6 1 ...
Page 132: ......
Page 148: ......
Page 152: ......
Page 167: ......