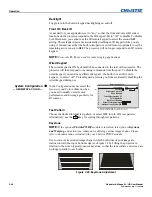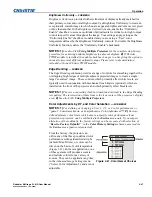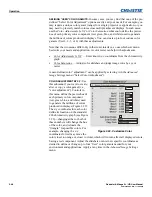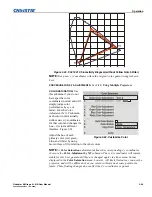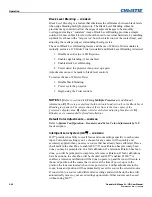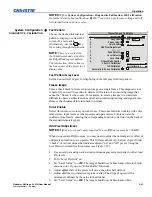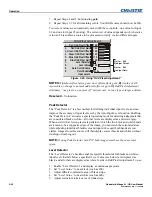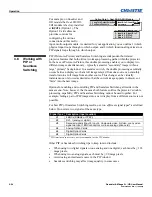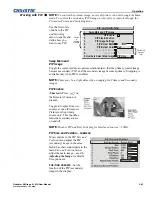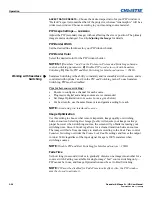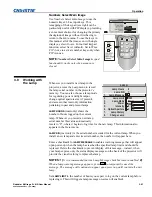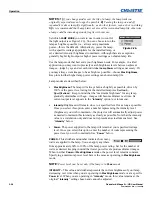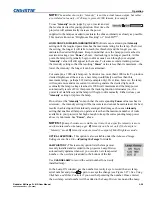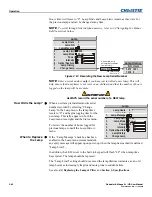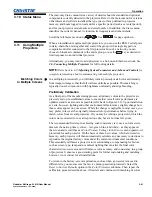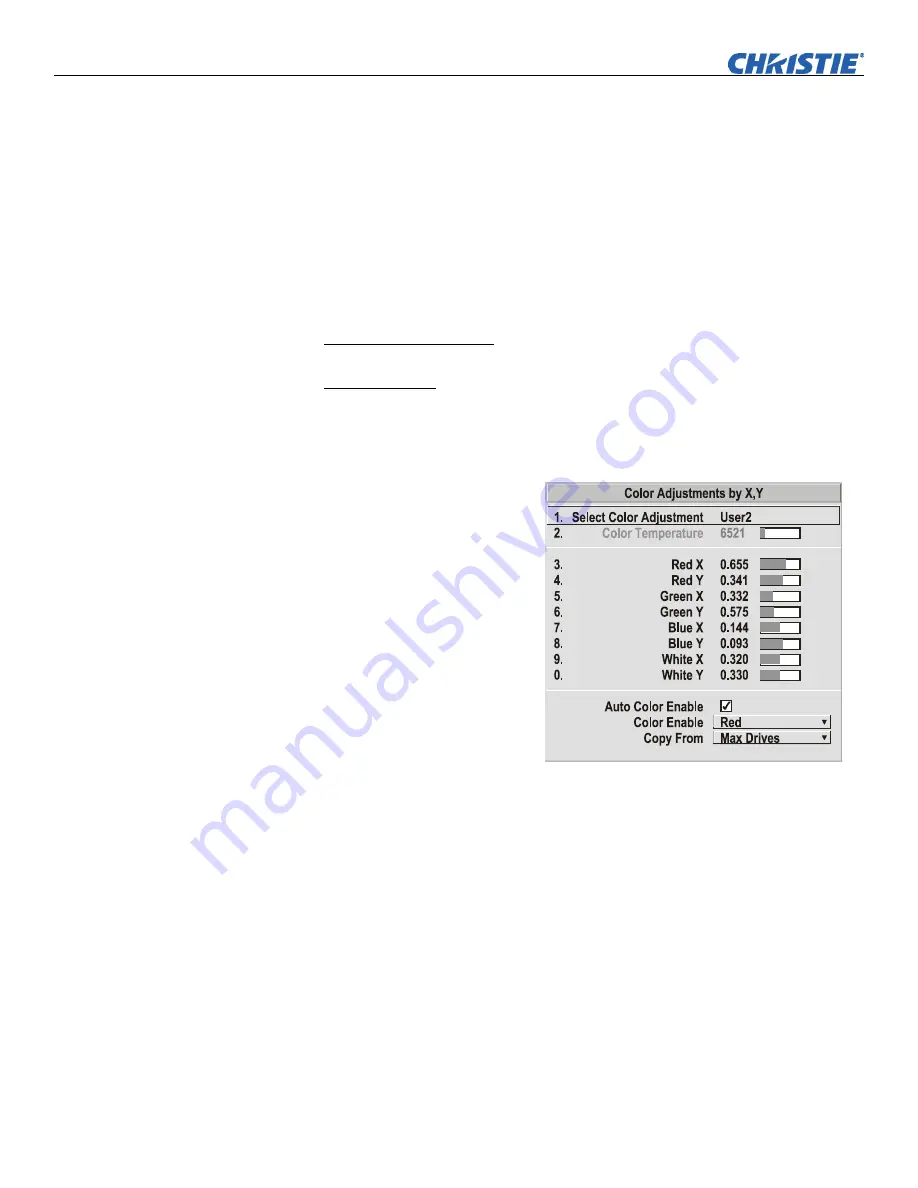
Operation
3-48
Roadster & Mirage S+/HD User Manual
020-100002-04 Rev. 1 (12-2008)
DEFINING “USER” COLOR GAMUTS:
In some cases, you may find that none of the pre-
defined “Select Color Adjustment” options exactly suit your needs. For example, you
may require a unique color gamut (range) for a single projector or application, or you
may need to precisely match colors across multiple adjacent displays. In such cases,
use the
Color Adjustments by X,Y
or
Color Saturation
submenu to define the precise
hue
of each primary color component (red, green, blue, and white) used to generate
the millions of colors produced in displays. You can create up to four custom color
gamuts (User 1, 2, 3, or 4) with these adjustments.
Note that the two menus differ only in their user interface, so use whichever menu
best suits your needs and application. A color meter can help with adjustments.
•
Color Adjustments by X,Y
— Enter known x/y coordinates from the chromaticity
graph.
•
Color Saturation
— Adjust color slidebars and judge image color by eye or
meter.
A user-defined color “adjustment” can be applied by selecting it in the
Advanced
Image Settings
menu (“Select Color Adjustment”).
COLOR ADJUSTMENT BY X,Y:
Use
this submenu if you want to create,
alter or copy a color gamut (i.e.,
“color adjustment”). Controls in
this menu define the precise hue of
each primary color component
(red, green, blue, and white) used
to generate the millions of colors
produced in displays (Figure 3.22).
The x/y coordinates for each color
define its location on the standard
CIE chromaticity graph (see Figure
3.23)—changing either or both of
these numbers will change the hue
of the color, and relocate the
“triangle” for possible colors. For
example, changing the x/y
coordinates for red may move the
color closer to orange or closer to violet, which will in turn affect all displayed colors
having a red component. Adjust the slidebars or enter new specific coordinates as
desired to define or change up to four “User” color gamuts needed for your
environment and applications. Apply at any time in the
Advanced Image Settings
menu.
Figure 3.22. Customize Color