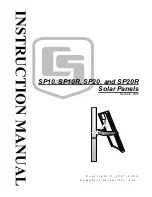CO
-
100/P2102
Series | User Manual
98
6.4 Installing VESA Mount
Before the installation of VESA mount, user need to follow the chapter 3.16 to disassemble
the mounting brackets on the CO display module first.
This series supports VESA mounting that customer can mount system with panel complying
with VESA 75mm and 100 mm standard for various usage. The 75mm VESA uses
blue-circle-marked screw holes.
The 100mm VESA uses red-circle-marked screw holes.
1.
Put the VESA stand on, and align with the mounting holes.
Summary of Contents for CO-100/P2102 Series
Page 11: ...CO 100 P2102 Series User Manual 11 Chapter 1 Product Introductions ...
Page 18: ...CO 100 P2102 Series User Manual 18 Dimension CO W121C P2102 Unit mm CO W121C P2102E Unit mm ...
Page 22: ...CO 100 P2102 Series User Manual 22 Chapter 2 Switches Connectors ...
Page 32: ...CO 100 P2102 Series User Manual 32 Chapter 3 System Setup ...
Page 52: ...CO 100 P2102 Series User Manual 52 7 Put back the cover and fasten the two screws ...
Page 63: ...CO 100 P2102 Series User Manual 63 Chapter 4 BIOS Setup ...
Page 82: ...CO 100 P2102 Series User Manual 82 Chapter 5 Product Application ...
Page 85: ...CO 100 P2102 Series User Manual 85 ...
Page 92: ...CO 100 P2102 Series User Manual 92 Reference Input Circuit Reference Output Circuit ...