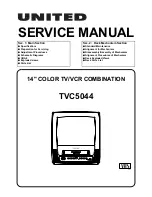Quick Installation Guide
picture optimizer plus II (SDI)
English – Version 3.00
Please note
:
This quick installation guide is only for experienced usersand only
explainshow to put the device into operation the first time. Please in any case read
the enclosed detailed user manual!
Step 1: Preparation
Before connecting the picture optimizer plus II (SDI), you should first of all check your video
source and your display device and carefully prepare those for connection:
Video source (e.g. DVD player, SAT receiver)
In case you connect your video source using SCART, please consider, that the SCART
output of the video source should be set to “RGB signal“ output. In case your video
source can’t process a RGB signal via SCART, please determine, which signals (e.g. S-
Video, YUV) can be distributed.
For the best possible optimization result the picture optimizer plus II (SDI) needs a
unfiltered and unchanged video signal. Thus please switch off any picture influencing filters
(e.g. noise filter) in the setup utility of the video source and mandatorily set the output
format of DVD players to 16:9 (not 4:3 or “letterbox“).
Please note that the picture optimizer plus II (SDI) can only accept and process
“interlaced“ signals. In neither case use a “progressive output“ but switch off the
“progressive function“ in the setup menu.
Display device (e.g. projector, plasma screen)
Your display can be connected via YUV, RGB or digital DVI (recommended!). Should your
device not have an integrated digital DVI interface, please determine, which of the
available inouts of your device accept “YUV“ or “RGB“ (RGB HV, RGBs, RGsB) signals.
You should also switch off all picture influencing filters and optimizing functions on your
display. In addition to that we recommend to set all picture parameters (brightness,
contrast etc.) to neutral and any aspect ratio conversion to the format of the device
(when watching 16:9 material to 16:9 or “normal“, when watching 4:3 to 4:3 or “full
picture“). Setting such as “keystone correction“ or “overscan“ shoud be switched off or
also set to neutral.
TIP
Should you experience problems with the right output signal format and/or resolution for
your display device, we recommend to connect a analog PC monitor (CRT) in addition to
your display device (e.g. via VGA or 5x BNC).
So you can double check the output signal of the picture optimizer plus II (SDI) and
compare with your display device, as a analog monitor displays all signals „unaffected“.
Ste
p 2: Connection
Please absolutely consider the hints for connection & set up in the user manual.
The picture optimizer plus II (SDI) has the following inputs integrated (SCART 1 (RGB)
input is
active
in factory base settings):
input
type of signal
remote control key
SCART 1
RGB / (Composite) *
1
SCART 2
Composite / (RGB)*
2
Video 1**
3
Video 2**
Composite
4
S-Video 1
5
S-Video 2
S-Video
6
YUV 1
7
YUV 2
YUV
8
* both SCART inputs can be either set to RGB or composite signals
** within the SDI version the two inputs Video 1 & 2 are replaced by SDI inputs
Now connect your video source to the picture optimizer plus II (SDI). For the first time
operating the device we recommend to connect only one source to the SCART 1 input.
Now connect your displaying device to the picture optimizer plus II (SDI). In factory base
configuration the picture optimizer plus II (SDI) distributes a RGB HV signal via VGA or 5x
BNC.
After having connected the video source and display to the picture optimizer plus II (SDI),
now connect the power supply and switch on the device using the power button on the
back panel of the device – it is now ready for use and switches to „standby modus“.
Step 3: Putting the appliance into operation the first time
Switch on the display and the video source. Take care, that your video source distributes
a signal. Next activate the picture optimizer plus II (SDI) via the power key in the upper
left corner of the remote control. The LED of the picture optimizer plus (SDI) begins to
flash, after approx. 5 seconds the integrated display switches on and shows the basic
status info with the following information:
o
In: SCART 1 RGB (=> active input)
o
Out: RGB HV (=>active output signal)
o
Res.: doubling 50 Hz (=> active output resolution and framerate)
If your active video source is not connected to the SCART 1 input, you ought to choose
the according input. Therefore please press the according numeric key on the remote
control (see table / Step 2). After having cjosen the input, this will be shown in the
display, e.g. IN: YUV 1.
Now your displaying device should show the picture delivered by the video source, in case you
connected it via RGB (e.g. VGA or 5x BNC) and it understands the RGB HV Signal. Otherwise
you need to reset the output signal in order to enable proper communication with your
displaying device!
Therefore press the [menu] key once, select the menu point “output setup“ in the display
by using the [
S
] / [
T
] keys and confirm this with the [OK] key.
Now select the point “output format“ and again confirm with the [OK] key. With the [
W
] /
[
X
] keys you can change on the fly between the different output signals (e.g. YUV) and
select one with [OK]. By pressing the [exit] key you can afterwards leave the menu again.
If using signal types with more than one variants such as RGB (RGB HV, RGBS, RGsB) it
is recomended to test out the different settings. The conversion happens in parallel to
the selection in the menu, i.e. the selected signal type will be displayed on the fly.
Your displaying device should now show the signal of the vieo source. In order to get an
overview about the actual settings, please recall the on screen “status info“ by pressing
the [OK] key.
Should neither the on screen “status info“ nor the video picture be displayed correctly, your
displaying device doesn’t recognize the output resolution “doubling“ with 50/60Hz hard coded
in factory base setup. Please try and change to the HDTV resolution 720p, by pressing the
[option] and afterwards the numeric key [4]. Afterwards please check again, if you have
selected the correct output signal (see above).
Step 4: Choosing the “right“ resolution
The “right“ resolution is crucial for the picture quality of the displaying device. The “right”
resolution is the resolution enabling the displaying device to render the video picture without
further conversion errors. Best case this is the so called “native“ resolution, i.e. exactly the
pixel resolution that is also physically integrated into the “panel“ of the displaying device.
Unfortunately the native resolution does not necessarily work with all devices, as the control
electronics cannot cope with it. Here you should try and find the best compromise.
The following standard resolutions are hard coded and can be selected with the key
combination [option] +[numeric key 1-9] or via the menu (output setup / Res. Custom 2):
resolution
H x V
max. refresh (frame) rate *
PAL / NTSC
remote
control key(s)
doubling
1440 x 576p
100 Hz / 120 Hz
[option] + 1
tripling
864 / 720p x 1440p
75 Hz / 90 Hz
[option] + 2
quadrupling
1152 / 960p x 1440p
50 Hz / 72 Hz
[option] + 3
HDTV 720p
1280 x 720p
100 Hz / 120 Hz
[option] + 4
XGA
1024 x 768p
100 Hz / 120 Hz
[option] + 5
SXGA (5:4)
1280 x 1024p
75 Hz / 72 Hz
[option] + 6
HDTV 1080i
1920 x 1080i
100 Hz / 120 Hz
[option] + 7
custom 1: 480p
1440 x 480p
100 Hz / 120 Hz
[option] + 8
custom 2: wide XGA
1280 x 768p
100 Hz / 90 Hz
[option] + 9
wide VGA
852 x 480p
100 Hz / 120 Hz
540p
960 x 540p
100 Hz / 120 Hz
576p
720 x 576p
100 Hz / 120 Hz
576i
1440 x 576i
100 Hz / 120 Hz
SVGA
800 x 600p
100 Hz / 120 Hz
wide XGA 2
1365 x 768p
100 Hz / 90 Hz
wide XGA 3
1366 x 768p
100 Hz / 90 Hz
SXGA (4:3)
1280 x 1024
100 Hz / 120 Hz
PDP 1
852 x 1024p
100 Hz / 120 Hz
PDP 2
1024 x 1024p
100 Hz / 120 Hz
DILA
1366 x 1024p
75 Hz / 72 Hz
UXGA (4:3)**
1600 x 1200p
50 Hz / 50 Hz
HDTV 1080p**
1920 x 1080p
50 Hz / 60 Hz
via menu
*if distributed via DVI max. 50 Hz / 60 Hz, ** Distribution via analog outputs only
Please refer to the user manual to find out how resolution, frame rate, functions and picture
parameters can be optimized. Further information can also be found under
www.cinemateq.com
in the Support section.
on / standby
dim
controls the display brightness
numeric keys
for direct input of
specific values in
dialog boxes
additional:
input selection
direct access to the
8 Inputs via the
corresponding
numeric key
output resolution
via [option] + [key]
selection of output
resolution
menu
1 x: main menu
2 x: expert Menu
navigation arrows
navigation and
adjustment of values
in menus and dialog
boxes
[O.K.] also shows the
on-screen status-info
additional:
[option] + [+]/[-]
switches the VGA-
Bypass ([-]) and/or
RGB-Bypass ([+]) on
and off
electronic lensshift
[option] + [
▲
]/[
▼
]
activates the
„electronic lensshift“
function up- and
downwards
aspect ratio
conversion
direct access to aspect
ratio conversion.
attention:
The key [+78V] ist now
hard coded to the
„overscan“ function.
exit
closes dialogs, saves
changes and/or
removes menu or
status overview
additional:
tv-mode ON / OFF
via [option] + [exit]
the TV-Mode is
activated, via [exit]
deactivated again.
option
[option] activates the
„2nd function“ for
several keys.
overscan ON / OFF
via the key [+78V] the
overscan function is
switched on and off.