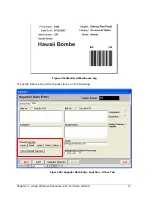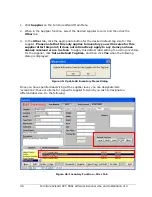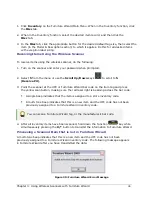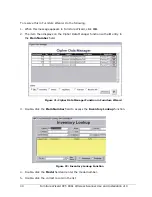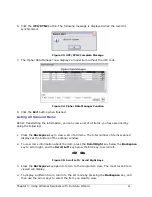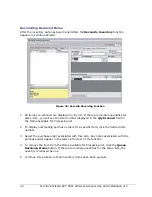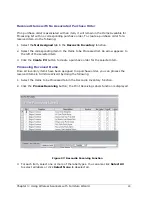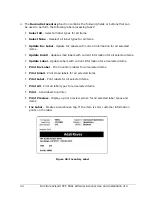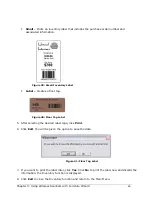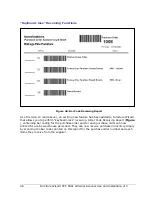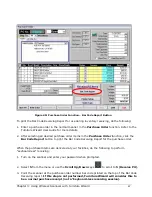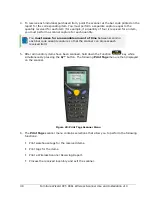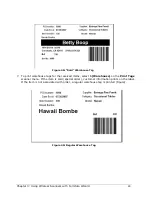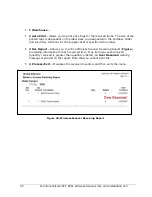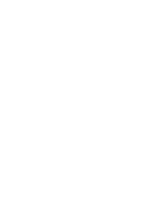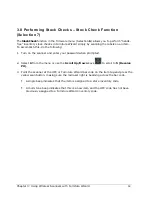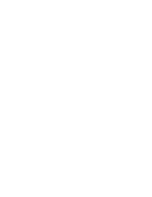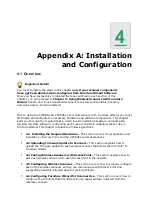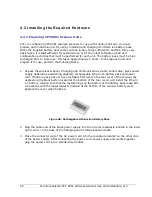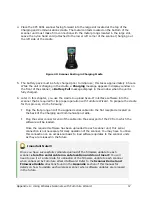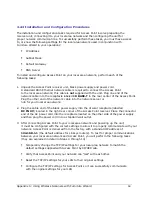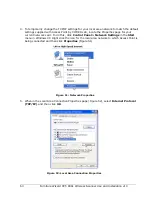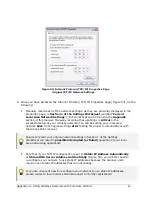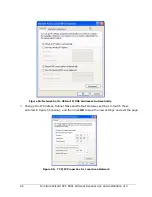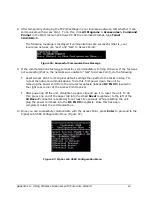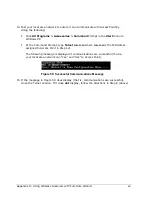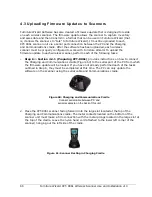Chapter 3: Using Wireless Scanners with Furniture Wizard
51
3.7 Associating UPC and Bar Codes – Teach Function (Selection 6)
The Teach function in the Firmware menu (Selection 6) allows you to “teach” Furniture Wizard
to associate your internally-assigned bar codes for specific inventory items to the UPC
(Universal Product Code) codes assigned by manufacturers to the items. This allows you
to directly scan the manufacturer’s bar code labels when receiving purchased items. To
accomplish this, do the following:
1.
Turn on the scanner and enter your password when prompted.
2.
Select 6 from the menu or use the Scroll Up/Down keys
to scroll to 5
(Receive PO).
3.
Point the scanner at the UPC or Furniture Wizard bar code on the item tag and press
the yellow scan button, making sure the red laser light is beaming across the bar code.
A single beep indicates that the item is assigned to a store inventory code.
A multi-tone beep indicates that this is a new item and the UPC code has not been
previously assigned to a Furniture Wizard inventory code.