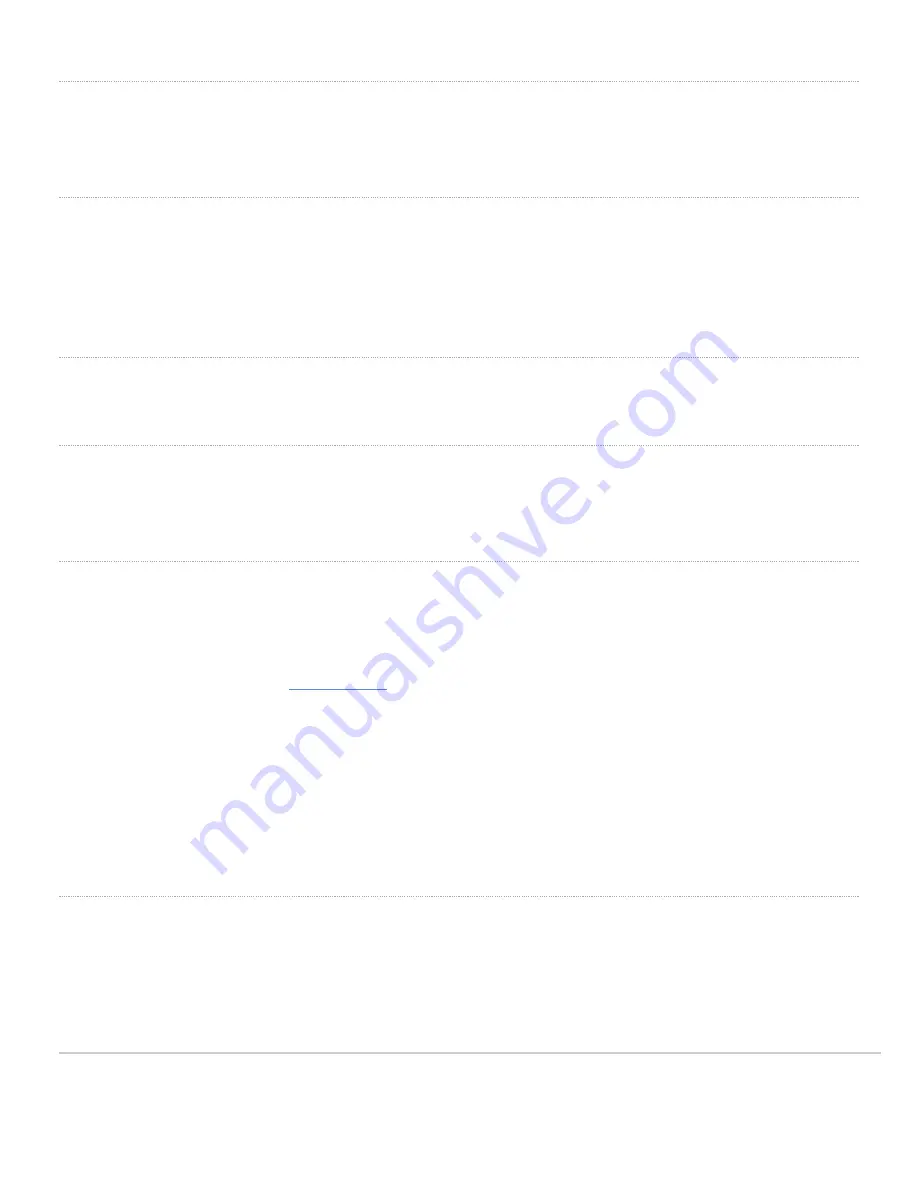
Desk or Shelf Mount
The MR42 can be placed on a desk or shelf resting on the non-scratch rubber feet. The mount cradle is not necessary
for a desk or shelf installation.
Secure the MR42
Depending on your mounting environment, you may want to secure the MR42 to its mount location. Your MR42 can be
secured in several ways. If the MR42 has been installed using the mount cradle, it should be secured via security screw
(Torx security screws are included) and/or Kensington lock. If the mount cradle was not used, the MR42 can still be
secured using a Kensington lock.
Security Screw
Install the security screw in the lower mount cradle tab.
Kensington Lock
Attach a Kensington lock cable to the access point at the hard point on the side of the device.
Attach the other end of the cable to a secure location, such as a pipe or building fixture.
Verify Device Functionality and Test Network Coverage
1. Check LEDs
a. The Power LED should be solid green (or blue, if clients are connected). If it is flashing blue, the firmware is
automatically upgrading and the LED should turn green when the upgrade is completed (normally within a
few minutes). See the "
" section for more details. .
b. Note: Your MR42 must have an active route to the Internet to check and upgrade its firmware.
2. Verify access point connectivity
a. Use any 802.11 client device to connect to the MR42 and verify proper connectivity using the client’s web
browser.
3. Check network coverage
4. Confirm that you have good signal strength throughout your coverage area. You can use the signal strength meter
on a laptop, smart phone, or other wireless device.
Basic Troubleshooting
The following steps can be used for troubleshooting basic connectivity issues with your access point.
• Reset the access point
• Factory reset the access point by holding the factory reset button for 5 seconds
14



































