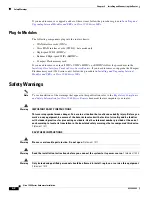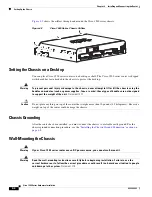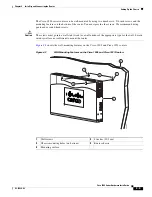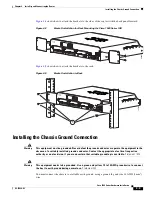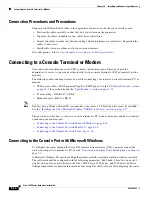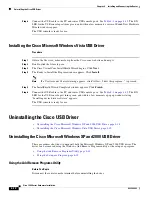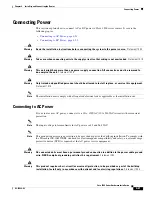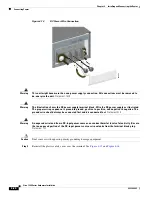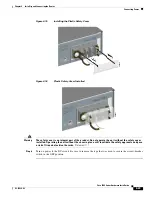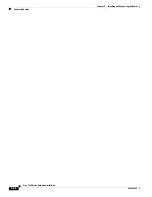4-16
Cisco 1900 Series Hardware Installation
OL-19084-02
Chapter 4 Installing and Connecting the Router
Connecting to a Console Terminal or Modem
Step 2
Connect the end of the cable with the DB-9 connector (or USB Type-A) to the terminal or PC. If your
terminal or PC has a console port that does not accommodate a DB-9 connector, you must provide an
appropriate adapter for that port.
Step 3
To communicate with the router, start a terminal emulator application.
Connecting to the Console Port with Mac OS X
This procedure shows how to connect a Mac OS X system USB port to the console using the built in
OS X Terminal utility.
Procedure
Step 1
Use the Finder to go to
Applications
>
Utilities
>
Terminal
.
Step 2
Connect the OS X USB port to the router.
Step 3
Enter the following commands to find the OS X USB port number:
macbook:user$
cd /dev
macbook:user$
ls -ltr /dev/*usb*
crw-rw-rw- 1 root wheel 9, 66 Apr 1 16:46 tty.usbmodem1a21
DT-ullals-macbook:dev user$
Step 4
Connect to the USB port with the following command followed by the router USB port speed:
macbook:user$
screen /dev/tty.usbmodem1a21 9600
Step 5
To disconnect the OS X USB console from the Terminal window, enter
Ctrl-a
followed by
Ctrl-\
.
Connecting to the Console Port with Linux
This procedure shows how to connect a Linux system USB port to the console using the built in Linux
Terminal utility.
Procedure
Step 1
Open the Linux Terminal window.
Step 2
Connect the Linux USB port to the router.
Step 3
Enter the following commands to find the Linux USB port number:
root@usb-suse#
cd /dev
root@usb-suse
/dev# ls -ltr *ACM*
crw-r--r-- 1 root root 188, 0 Jan 14 18:02 ttyACM0
root@usb-suse
/dev#
Step 4
Connect to the USB port with the following command followed by the router USB port speed:
root@usb-suse /dev#
screen /dev/ttyACM0 9600