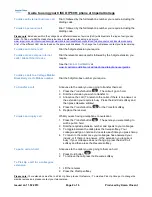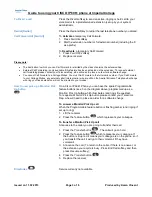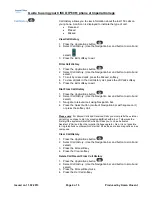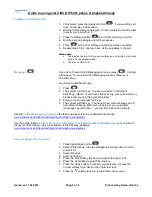Guide to using your CISCO IP 6961 phone at Imperial College
Issued on 11.02.2013 Page 1 of 6 Produced by Karen Vincent
Cisco IP Phone 6961
Cisco IP 6961 Phone Screen
Amber, flashing
– Incoming call
Red, steady
– Shared line in use
Red, flashing
– Shared line on hold
9.
Headset button
– Toggles the headset on or
off. When headset is on, the button is lit.
10.
Speakerphone button
– Toggles the two way
speakerphone on or off. When speakerphone is
on, button is lit.
11.
Keypad
– Allows you to dial numbers, enter
letters and select menu items (by entering the
item number).
12.
Mute button
– Toggles the microphone on or
off. When microphone is muted, button is lit.
13.
Volume button
– Controls the handset,
headset, and speakerphone volume (off hook)
and ringer volume (on hook)
14.
Messages button
– Auto-dials your voice
messaging system
15.
Applications button
– Opens/ closes the
Application menu. Use it to access call history,
user preferences, phone settings and phone
model information.
16.
Contacts button
– Open/ closes the Directories
menu. Uses it to access personal and corporate
directories.
17.
Handset/ Receiver
– Phone handset/ receiver
1.
Handset light strip
– Indicates incoming call
(flashing red) or new voice mail message
(steady red).
2.
Phone Screen
– Shows information about your
phone
3.
Softkey buttons
– Enables softkey options on
your phone
4.
Transfer button
– Transfers a call
5.
Conference button
– Creates a conference
call
6.
Hold button
– Places an active call on hold
7.
Navigation bar and Select button
–
Navigation bar allows you to scroll through
menus and highlight items. When phone is on
hook, displays calls from your Placed Call
listing (up arrow) or speed dials (down arrow).
The Select button (button with square) allows
you to select a highlighted item.
8.
Programmable feature buttons
– Depending
on how your system administrator sets up the
phone, programmable feature buttons provide
access to:
Phone lines
Speed-dial numbers
Call features
Buttons illuminate to indicate status:
Green, steady
– Active call
Green, flashing
– Held call
1.
Header
– Displays date, time and extension
number
2.
Extension details and other phone
information
- During a call, displays details for
the active line. If not on a call, displays the
extension text label and other information such as
placed calls, missed calls and phone menu
listings
3.
Softkey labels
– Displays softkeys for available
features or actions.