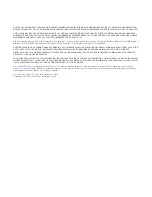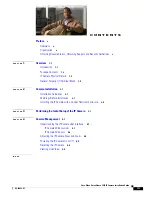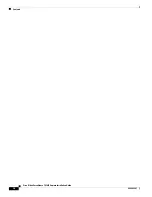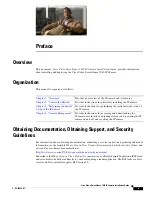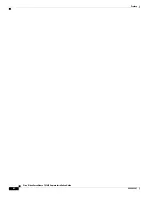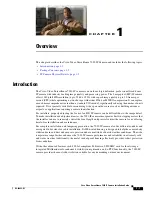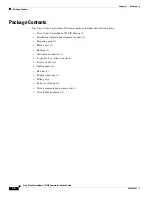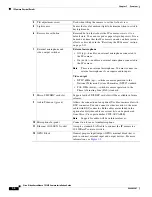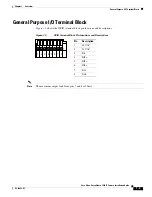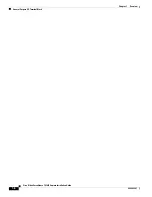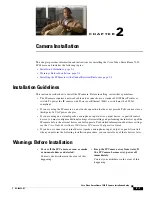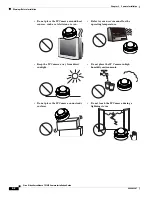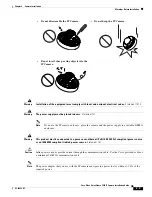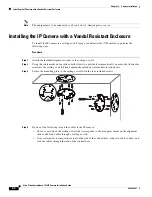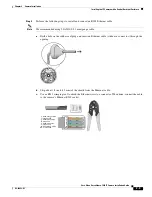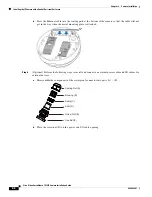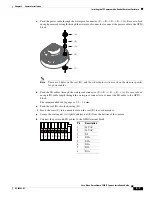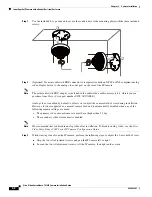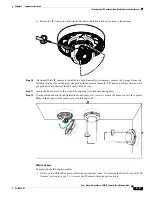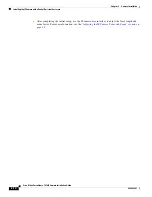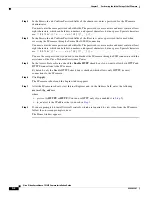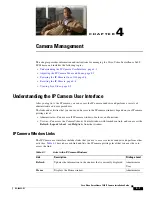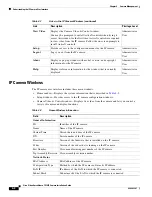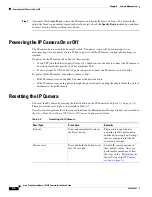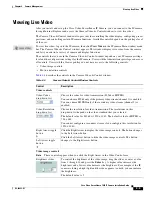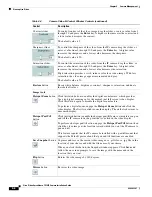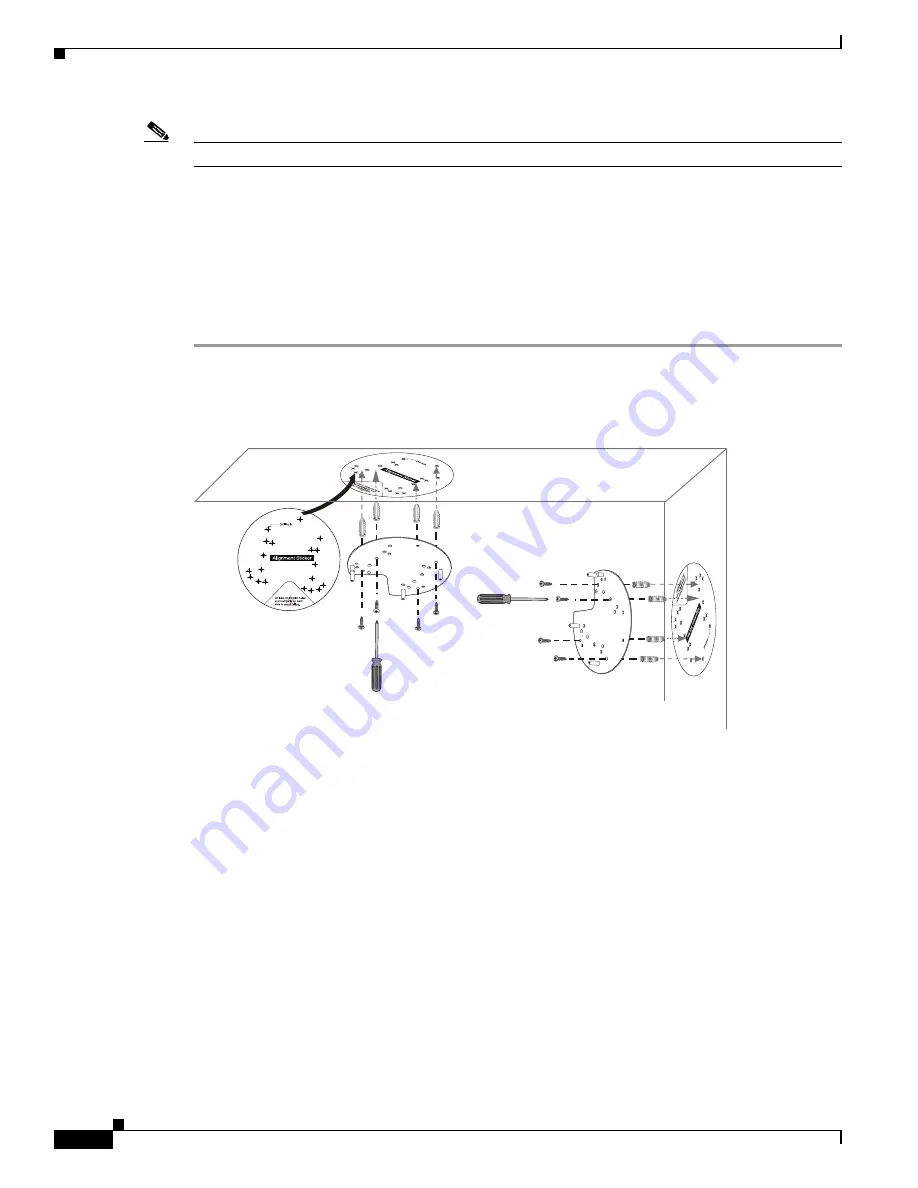
2-4
Cisco Video Surveillance 7030 IP Camera Installation Guide
OL-28692-01
Chapter 2 Camera Installation
Installing the IP Camera with a Vandal Resistant Enclosure
Note
The equipment is to be connected to a Listed class 2, limited power source.
Installing the IP Camera with a Vandal Resistant Enclosure
To install the IP camera to a ceiling or wall using a vandal resistant (VR) enclosure, perform the
following steps.
Procedure
Step 1
Attach the included alignment sticker to the ceiling or wall.
Step 2
Using the circle marks on the sticker, drill at least two pilot holes symmetrically on each side (four holes
total) into the ceiling or wall. Then hammer the included wall anchors into the holes.
Step 3
Secure the mounting plate to the ceiling or wall with the four included screws.
Step 4
Do one of the following to feed the cables to the IP camera:
•
Cut out a section of the ceiling or wall that corresponds to the triangular cutout on the alignment
sticker, and feed cables through a ceiling or wall.
•
Use a screwdriver to remove the cutout on the side of the conduit base, connect a cable conduit, and
feed the cables through the side of the conduit base.