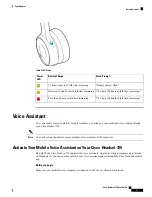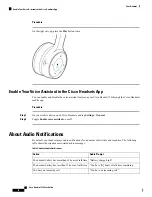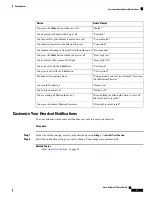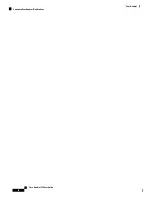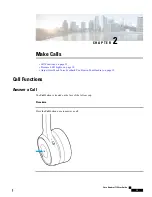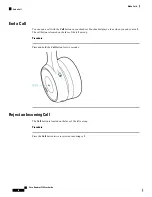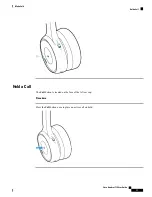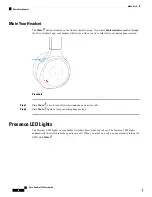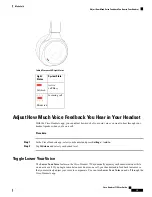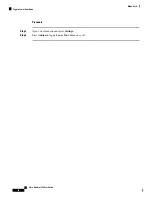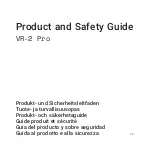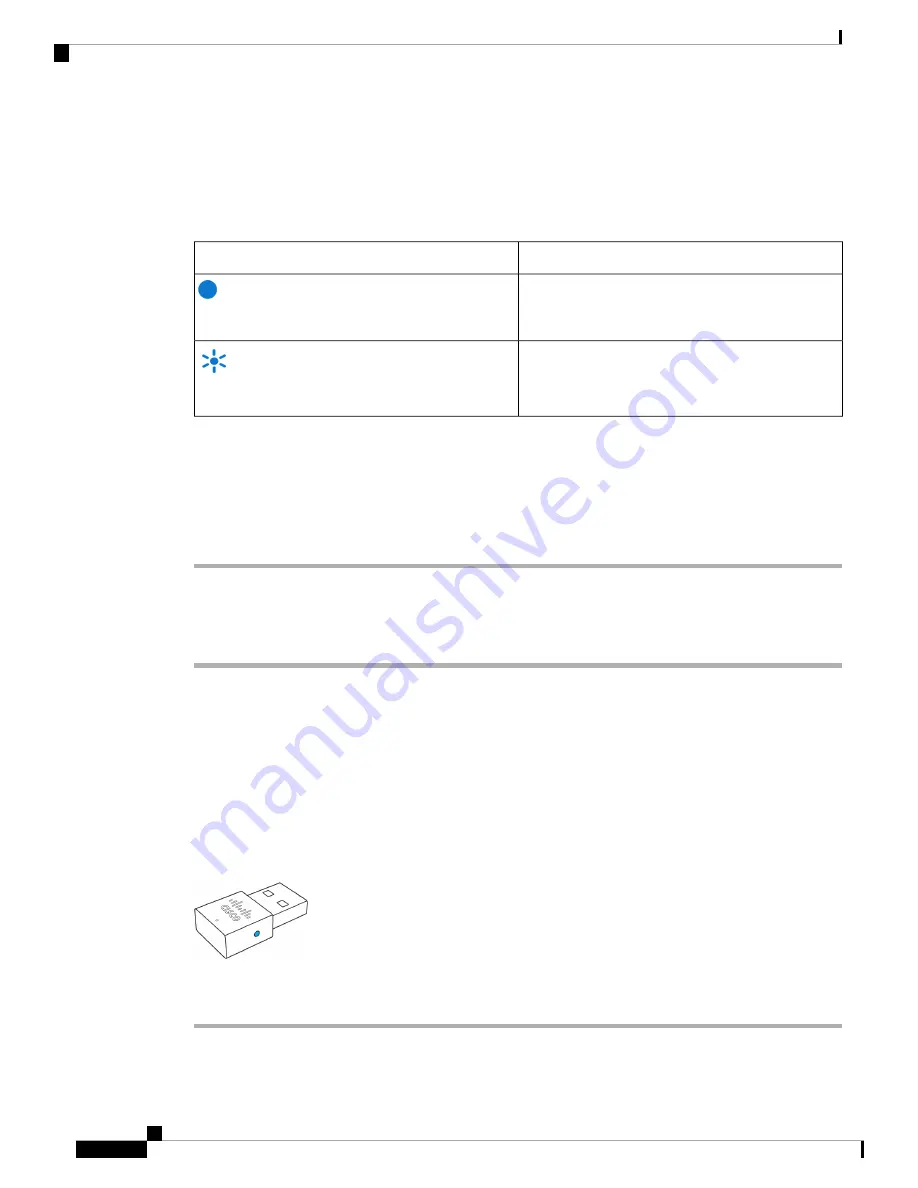
Bluetooth LED
The Bluetooth LED is located on the back of the left ear cup at the top of the
Power/Bluetooth
switch and
shows your headset connection status.
Table 1: Bluetooth LED Status
System State
Light Status
Successful Bluetooth connection
Solid blue, then off
Headset in Pairing Mode
Blinks blue
Manage Your Bluetooth Connections in the Cisco Headsets App
You can use the Cisco Headsets mobile app to manage your headset Bluetooth connections. Your headset can
save up to eight Bluetooth devices and maintain an active connection with two at the same time.
Procedure
Step 1
On your mobile device, open the Cisco Headsets app.
Step 2
Tap
Connected to
at the bottom of the home screen.
Step 3
Select the device you wish to connect or disconnect.
Use the USB Adapter
Your Cisco Headset 730 comes with a USB Adapter for use with call devices that don't have a Bluetooth
option. The USB Adapter comes out of the box pre-paired to your headset. When the adapter is plugged into
a powered USB port, such as in a laptop or a Cisco Webex DX device, the adapter automatically connects to
your headset.
When you want to disconnect your headset, simply unplug the adapter from the call device. It takes about 10
minutes for your headset to accept another active Bluetooth connection after you disconnect the USB Adapter.
You can also turn your headset off then on again to quickly pair a new device.
Procedure
Step 1
Plug in your USB Adapter to your preferred device.
Cisco Headset 730 User Guide
6
Your Headset
Bluetooth LED
Summary of Contents for 730
Page 6: ...Cisco Headset 730 User Guide vi Contents ...
Page 20: ...Cisco Headset 730 User Guide 14 Your Headset Customize Your Headset Notifications ...
Page 32: ...Cisco Headset 730 User Guide 26 Music Playback and Audio Settings Reset Your Headset Settings ...
Page 42: ...Cisco Headset 730 User Guide 36 Troubleshooting Clean Your Headset ...
Page 46: ...Cisco Headset 730 User Guide 40 Product Safety Canadian RF Exposure Statement ...