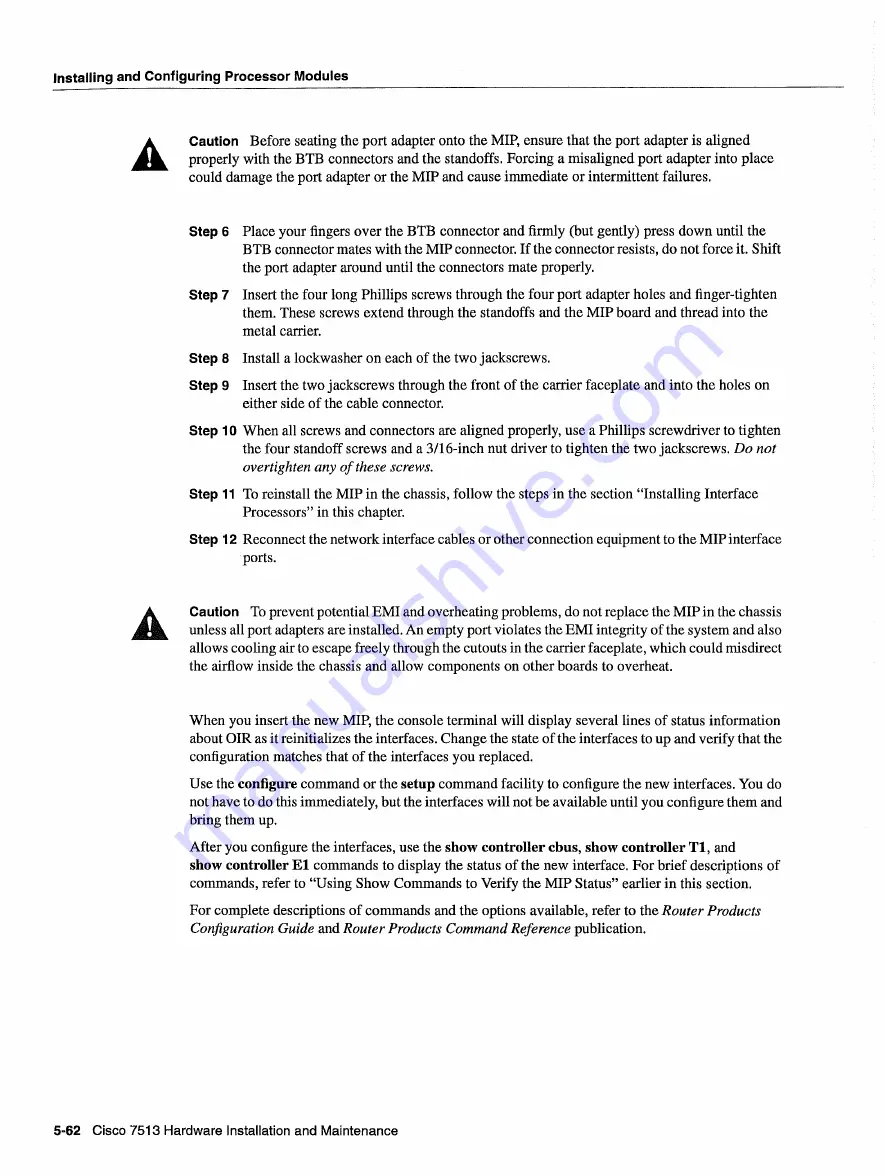
Installing
and
Configuring
Processor Modules
Caution
Before
seating
the port adapter
onto
the
MIP
ensure
that
the port adapter
is
aligned
properly
with
the
BTB
connectors
and
the standoffs
Forcing
misaligned
port
adapter
into
place
could
damage
the port adapter
or the
MW
and
cause
immediate
or intermittent
failures
Step
Place
your
fingers
over
the
BTB
connector
and
firmly
but
gently
press
down
until
the
BTB
connector
mates
with
the
MW
connector
If
the connector
resists
do
not force
it
Shift
the port adapter
around
until
the connectors
mate
properly
Step
Insert
the four
long
Phillips
screws
through
the four
port
adapter
holes
and
finger-tighten
them
These
screws
extend
through
the standoffs
and
the
MIP
board and
thread
into
the
metal
carrier
Step
Install
lockwasher
on
each
of the
two jackscrews
Step
Insert
the
two
jackscrews
through
the front of the
carrier
faceplate
and
into
the holes
on
either
side of the cable
connector
Step
10
When
all
screws
and
connectors
are
aligned
properly
use
Phillips
screwdriver
to
tighten
the four
standoff
screws
and
3/16-inch
nut driver
to
tighten
the
two jackscrews
Do
not
overtighten
any
of these
screws
Step
11
To
reinstall
the
MIP
in
the chassis
follow
the
steps
in
the section
Installing
Interface
Processors
in
this
chapter
Step
12
Reconnect
the
network
interface
cables
or other connection
equipment
to
the
MIP
interface
ports
Caution
To
prevent
potential
EMI
and
overheating
problems do
not replace the
MIP
in
the
chassis
unless
all
port
adapters
are installed
An
empty
port violates
the
EMI
integrity
of the
system and
also
allows
cooling
air to
escape
freely through
the cutouts
in
the
carrier
faceplate
which
could
misdirect
the airflow inside
the chassis
and
allow
components
on
other
boards
to
overheat
When
you
insert
the
new
MIP
the console
terminal
will
display
several
lines
of
status
information
about
OIR
as
it
reinitializes
the interfaces
Change
the
state
of the interfaces
to
up
and
verify
that
the
configuration
matches
that
of the
interfaces
you
replaced
Use
the configure
command
or the setup
command
facility
to
configure
the
new
interfaces
You
do
not
have
to
do
this
immediately
but
the interfaces
will not
be
available
until
you
configure
them and
bring
them
up
After
you
configure
the interfaces
use the
show
controller
cbus show
controller
Ti
and
show
controller
El commands
to
display
the
status
of the
new
interface
For
brief descriptions
of
commands
refer
to
Using Show Commands
to
Verify
the
MIP
Status
earlier
in
this
section
For
complete
descriptions
of
commands
and
the options
available
refer
to
the
Router
Products
Configuration
Guide
and Router
Products
Command
Reference
publication
5-62
Cisco
7513
Hardware
Installation
and
Maintenance
Summary of Contents for 7513 Series
Page 1: ......
Page 11: ...Cisco 7513 Hardware Installation and Maintenance ...
Page 121: ...Site Log 2 56 Cisco 7513 Hardware Installation and Maintenance ...
Page 162: ...Troubleshooting the Processor Subsystem 4 10 Cisco 7513 Hardware Installation and Maintenance ...
Page 266: ...Interface Processor LEDs B 16 Cisco 7513 Hardware Installation and Maintenance ...
Page 270: ...C 4 Cisco 7513 Hardware Installation and Maintenance ...
Page 288: ...18 Cisco 7513 Hardware Installation and Maintenance ...




































