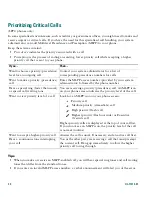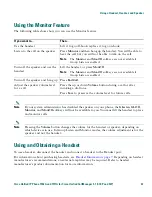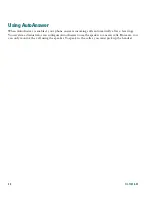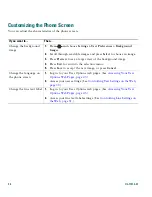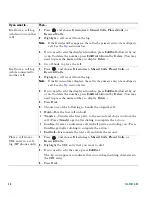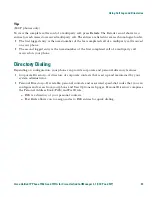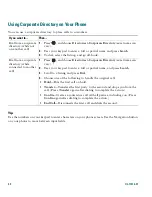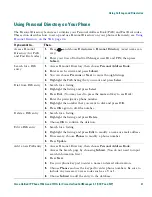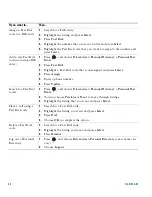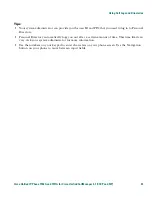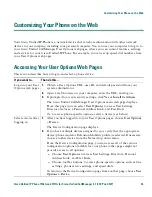32
OL-11414-01
Using a Handset, Headset, and Speaker
The Cisco Unified IP Phone 7906G and 7911G provide a speaker for hands-free listening. You can use
the speaker only to listen to a call. To talk on a call, you must use the handset.
You can use the speaker in one of two ways, depending on how your system administrator enables the
phone. Your phone may be enabled for one of the following features, but not both at the same time:
•
Group Listen
•
Monitor (default)
Using the Group Listen Feature
The following table shows how you can use the Group Listen feature.
Note
If your system administrator has disabled the speaker on your phone, the
GListen
,
GLOff
,
Monitor
, and
MonOff
softkeys will not be available to you. You must lift the handset to place
and monitor calls.
If you want to...
Then...
Use the handset
Lift it to go off-hook; replace it to go on-hook.
Talk using the handset and listen
on the speaker at the same time
(Group Listen)
Press
GListen
.
Note
Group Listen must be enabled by your system administrator
for the
GListen
softkey to display.
Turn off Group Listen and use the
handset
Press
GLOff
.
Hang up after using Group Listen Press
EndCall
or hang up.
Adjust the volume level for a call
Note
When using Group Listen, adjusting the volume only
changes the volume for the speaker and not the handset.
Press the up or down
Volume
button during a call or after
invoking a dial tone.
Press
Save
to preserve the volume level for future calls.