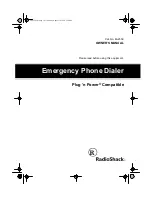An Overview of Your Phone
Cisco Unified Wireless IP Phone 7925G, 7925G-EX, and 7926G User Guide for Cisco Unified Communications Manager
FCS REVIEW DRAFT - CISCO CONFIDENTIAL
Note
Handsfree devices may differ in how features are activated. Handsfree device manufacturers
may also use different terms when referring to the same feature.
For more information on using handsfree features, see the documentation provided by the
device manufacturer.
Cleaning the Phone
Gently wipe the phone screen and phone with a soft, dry cloth or a moist wipe.
Note
The Cisco Unified Wireless IP Phone 7925G and 7926G is resistant to dust and spills, but if
you wish to further protect your phone, you can purchase a silicon case for it. For more
information, see the
Summary of Contents for 7920 Series
Page 2: ...F C S R E V I E W D R A F T C I S CO CO N F I D E N T I A L ...
Page 10: ...6 OL 16132 01 FCS REVIEW DRAFT CISCO CONFIDENTIAL ...
Page 122: ...112 OL 16132 01 FCS REVIEW DRAFT CISCO CONFIDENTIAL ...
Page 124: ...114 OL 16132 01 FCS REVIEW DRAFT CISCO CONFIDENTIAL ...
Page 132: ...8 OL 16132 01 FCS REVIEW DRAFT CISCO CONFIDENTIAL ...
Page 133: ......