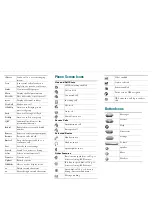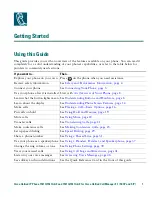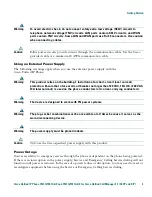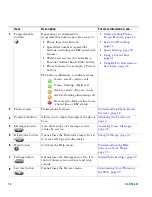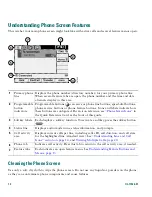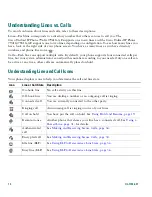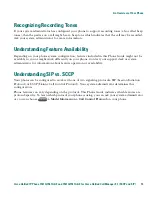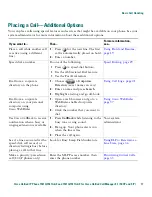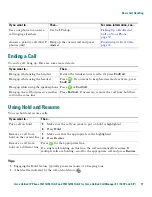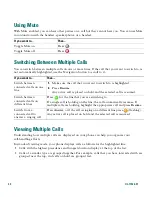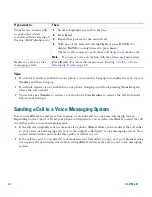8
OL-11526-01
An Overview of Your Phone
The Cisco Unified IP Phone 7961G and 7961G-GE (gigabit Ethernet version) and the 7941G and
7941G-GE (gigabit Ethernet version) are full-feature telephones that provide voice communication
over the same data network that your personal computer uses, allowing you to place and receive phone
calls, put calls on hold, speed dial numbers, transfer calls, make conference calls, and so on.
The gigabit Ethernet Cisco Unified IP Phone 7961G-GE and 7941G-GE deliver the latest technology
and advancements in Gigabit Ethernet VoIP telephony, providing gigabit throughput to your desktop.
In addition to basic call-handling features, your phone can provide enhanced productivity features that
extend your call-handling capabilities. Depending on configuration, your phone supports:
•
Access to network data, XML applications, and web-based services.
•
Online customizing of phone features and services from your User Options web pages.
•
A comprehensive online help system that displays information on the phone screen.
Understanding Buttons and Hardware
You can use
Figure 1
and
Figure 2
to identify buttons and hardware on your phone.
Summary of Contents for 7961
Page 2: ......
Page 8: ...vi OL 11526 01 ...
Page 78: ...70 OL 11526 01 web based services See User Options web pages 53 WebDialer 17 ...
Page 79: ......