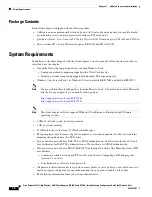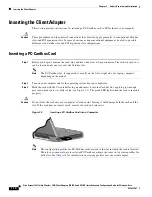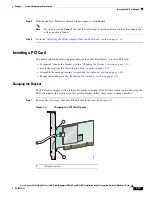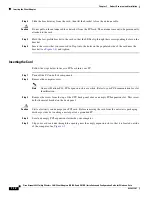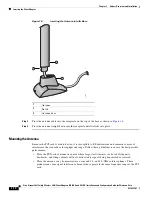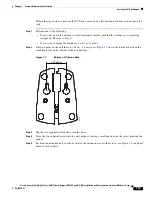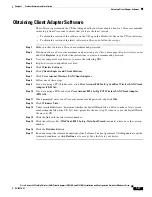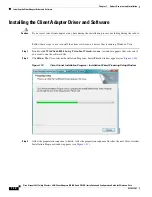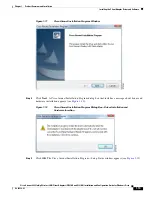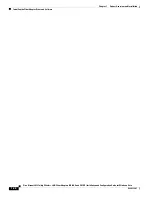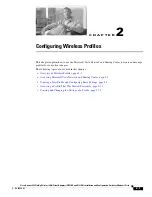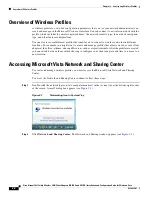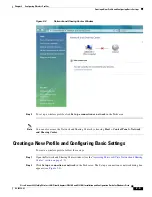1-10
Cisco Aironet 802.11a/b/g Wireless LAN Client Adapters (CB21AG and PI21AG) Installation and Configuration Guide for Windows Vista
OL-16534-01
Chapter 1 Product Overview and Installation
Inserting the Client Adapter
Inserting the Client Adapter
This section provides instructions for inserting a PC-Cardbus card or PCI card into your computer.
Caution
These procedures and the physical connections they describe apply generally to conventional Cardbus
slots and PCI expansion slots. In cases of custom or nonconventional equipment, be alert to possible
differences in Cardbus slot and PCI expansion slot configurations.
Inserting a PC-Cardbus Card
Step 1
Before you begin, examine the card. One end has a dual-row, 68-pin connector. The card is keyed so it
can be inserted only one way into the Cardbus slot.
Note
The PC-Cardbus slot, if supported, is usually on the left or right side of a laptop computer,
depending on the model.
Step 2
Turn on your computer and let the operating system boot up completely.
Step 3
Hold the card with the Cisco label facing up and insert it into the Cardbus slot, applying just enough
pressure to make sure it is fully seated (see
Figure 1-3
). The green LED lights when the card is inserted
properly.
Caution
Do not force the card into your computer’s Cardbus slot. Forcing it will damage both the card and the
slot. If the card does not insert easily, remove the card and reinsert it.
Figure 1-3
Inserting a PC-Cardbus Card into a Computer
Note
The configuration profiles for PC-Cardbus cards are tied to the slot in which the card is inserted.
Therefore, you must always insert your PC-Cardbus card into the same slot or create profiles for
both slots. See
Chapter 4
for information on creating profiles for your client adapter.
32617