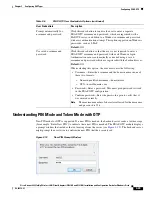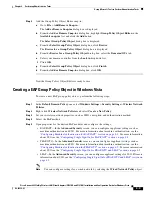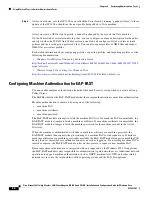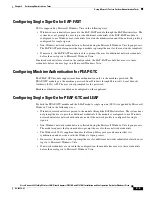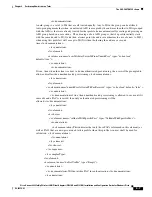4-2
Cisco Aironet 802.11a/b/g Wireless LAN Client Adapters (CB21AG and PI21AG) Installation and Configuration Guide for Windows Vista
OL-16534-01
Chapter 4 Performing Administrative Tasks
Using Microsoft Tools to Perform Administrative Tasks
Using Microsoft Tools to Perform Administrative Tasks
You must perform administrative tasks, such as the distribution of wireless profiles to users and
computers within an Active Directory environment, by creating Microsoft Group Policy Objects with a
Microsoft Group Policy Object Editor. Detailed discussion of these Microsoft solutions and their
functionality is beyond the scope of this Cisco document.
The following sections contain preliminary information and references to assist you in finding out more
about performing administrative tasks with Microsoft tools:
•
Overview of Group Policy Objects, page 4-2
•
Adding a Group Policy Object Editor, page 4-2
•
Creating a EAP Group Policy Object in Windows Vista, page 4-3
Overview of Group Policy Objects
Group Policy is an infrastructure that allows you to specify managed configurations for users and
computers in an Active Directory directory service environment. Group Policy settings are contained in
Group Policy objects (GPOs). GPOs exist in a domain and can be linked to the following Active
Directory containers: sites, domains, or organizational units (OUs).
For more information about GPOs and the GPO Editor, refer to the Microsoft Windows Server
TechCenter at this URL:
http://technet2.microsoft.com/windowsserver/en/technologies/featured/gp/faq.mspx
Microsoft provides a program snap-in that allows you to use the Group Policy Object editor in the
Microsoft Management Console (MMC).
For more information about the MMC, refer to the Microsoft Management Console Help at this URL:
http://www.microsoft.com/technet/WindowsVista/library/ops/06e1cb7b-19c9-4c49-9db8-a941f6f593c
3.mspx
Adding a Group Policy Object Editor
Before you configure a Group Policy Object, you must add a Group Policy Object Editor snap-in. To add
the snap-in, perfom the following steps:
Step 1
Open the MMC:
a.
Click the
Start
button on the lower-left corner of the desktop.
b.
Enter
mmc
in the
Search
box
and press
Enter
.
Note
To open an existing or saved MMC console, browse to the snap-in console or a shortcut to the snap-in
console in Windows Explorer, and then double-click it.
You can also open an existing MMC console from another console in which you are working. To do this,
click the
File
menu, and then click
Open
.