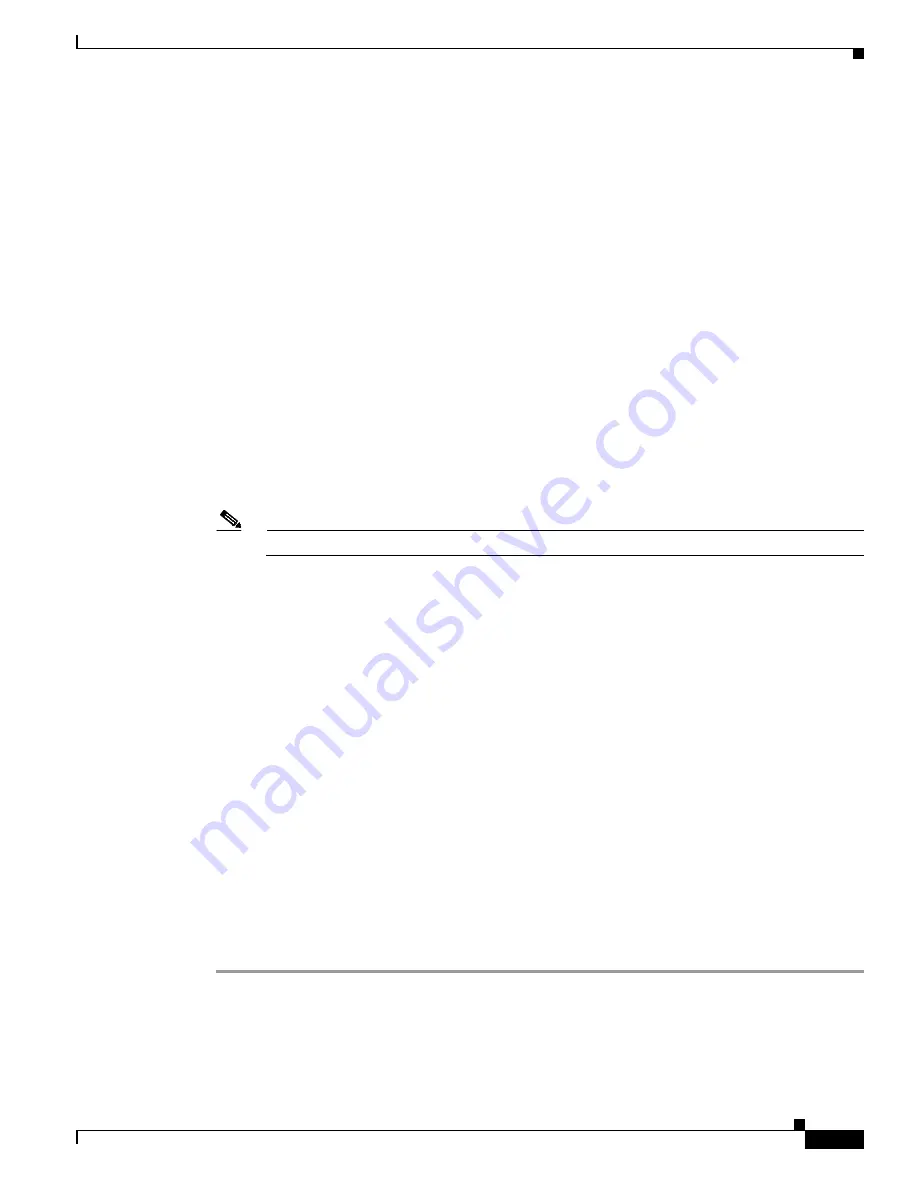
13-7
Cisco Aironet 1400 Series Wireless Bridges Software Configuration Guide
OL-4059-01
Chapter 13 Configuring QoS
Configuring QoS
•
Class Selector 1
•
Class Selector 2
•
Class Selector 3
•
Class Selector 4
•
Class Selector 5
•
Class Selector 6
•
Class Selector 7
•
Expedited Forwarding
Step 8
Use the Apply Class of Service drop-down menu to select the class of service that the bridge will apply
to packets of the type that you selected from the IP DSCP menu. The bridge matches your IP DSCP
selection with your class of service selection.
Step 9
Click the
Add
button beside the Class of Service menu for IP DSCP. The classification appears in the
Classifications field.
Step 10
If you need to assign a priority to filtered packets, use the Filter drop-down menu to select a Filter to
include in the policy. (If no filters are defined on the bridge, a link to the Apply Filters page appears
instead of the Filter drop-down menu.) For example, you could assign a high priority to a MAC address
filter that includes the MAC addresses of IP phones.
Note
The access list you use in QoS does not affect the bridge’s packet forwarding decisions.
Step 11
Use the Apply Class of Service drop-down menu to select the class of service that the bridge will apply
to packets that match the filter that you selected from the Filter menu. The bridge matches your filter
selection with your class of service selection.
Step 12
Click the
Add
button beside the Class of Service menu for Filter. The classification appears in the
Classifications field.
Step 13
If you want to set a default classification for all packets on a VLAN, use the Apply Class of Service
drop-down menu to select the class of service that the bridge will apply to all packets on a VLAN. The
bridge matches all packets with your class of service selection.
Step 14
Click the
Add
button beside the Class of Service menu for
Default classification for packets on the
VLAN
. The classification appears in the Classifications field.
Step 15
When you finish adding classifications to the policy, click the
Apply
button under the Apply Class of
Service drop-down menus. To cancel the policy and reset all fields to defaults, click the
Cancel
button
under the Apply Class of Service drop-down menus. To delete the entire policy, click the
Delete
button
under the Apply Class of Service drop-down menus.
Step 16
Use the Apply Policies to Interface/VLANs drop-down menus to apply policies to the bridge Ethernet
and radio ports. If VLANs are configured on the bridge, drop-down menus for each VLAN’s virtual ports
appear in this section. If VLANs are not configured on the bridge, drop-down menus for each interface
appear.
Step 17
Click the
Apply
button at the bottom of the page to apply the policies to the bridge ports.















































