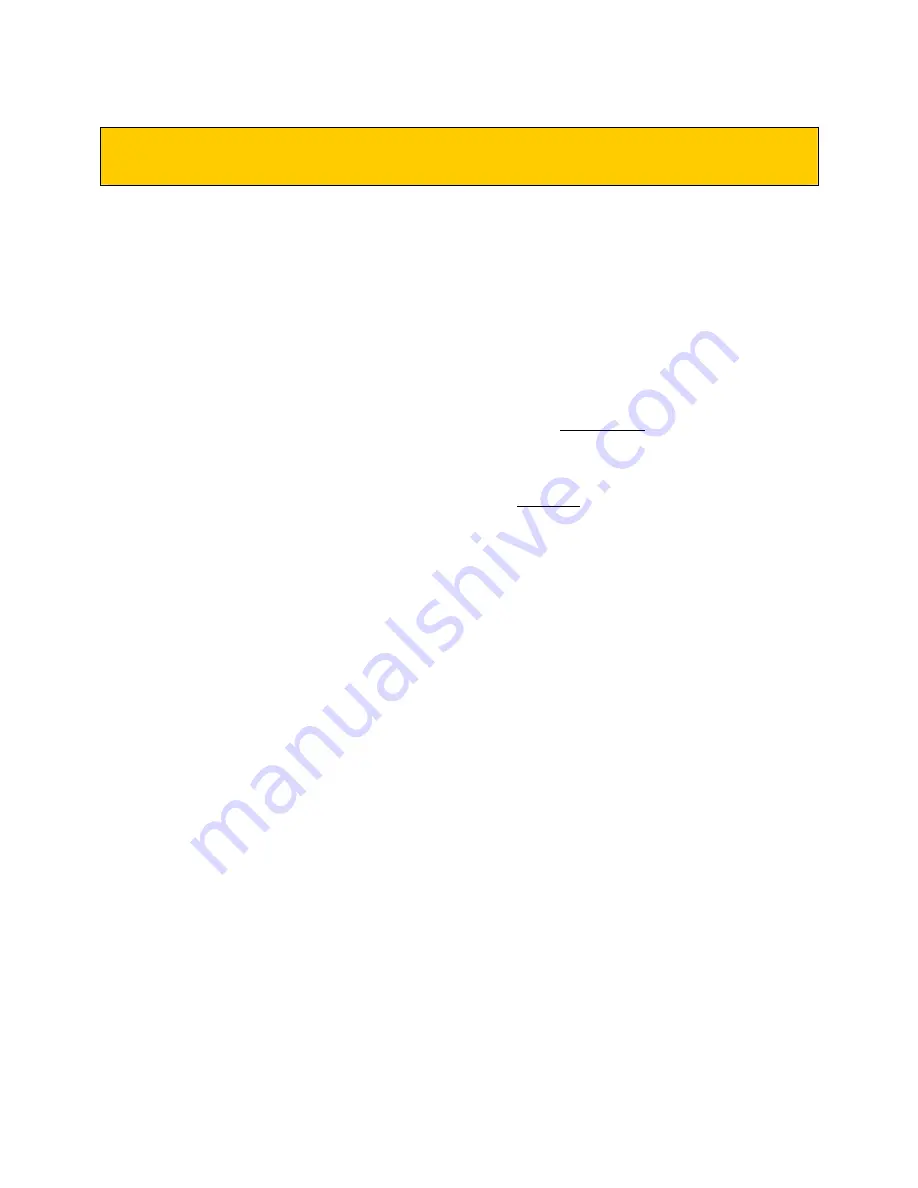
© 2004 Boson Software, Inc. All Rights Reserved.
53
NETWORK DESIGNER
About the Network Designer
The included full-version of the Network Designer is the optional tool you can use to create your own
custom network. Through this tool you can build a simple network, a complex network, or even model an
existing network. Note that the Network Designer is not required to configure the included labs, as they
are pre-created and require no additional configuration to complete as-is.
The two primary concepts involved are:
1.
Network Designer NetMap/Topology files (*.TOP format) are the
PHYSICAL
layout of your
network, as seen in the NetMap Viewer. The
ONLY
way to add or delete Devices within your
physical NetMap Topology, or load/save “TOP” files, is by using the Network Designer.
2.
Topology files are unrelated to the Device configs (*.RTR format) that you will create within the
Cisco CCNA Network Simulator. The
ONLY
way to configure a Device once it’s physically
created, or load/save “RTR” files, is by using the Simulator.
















































