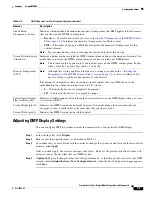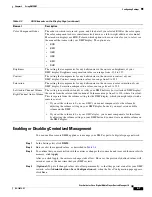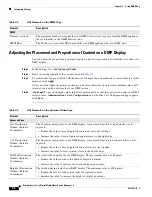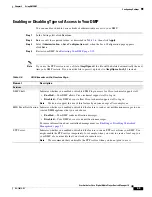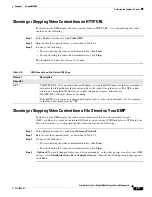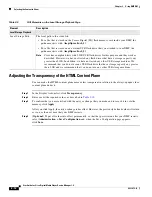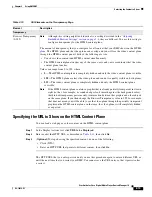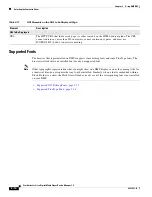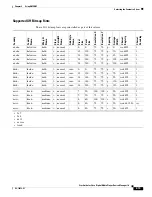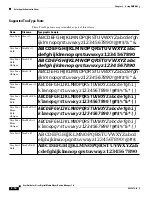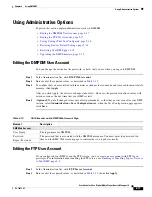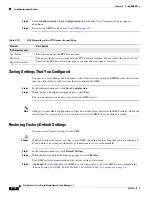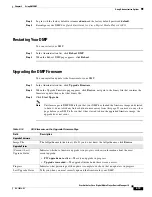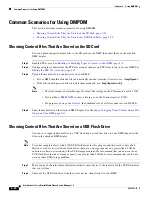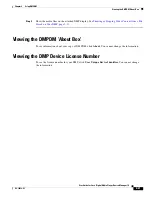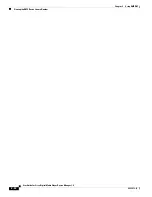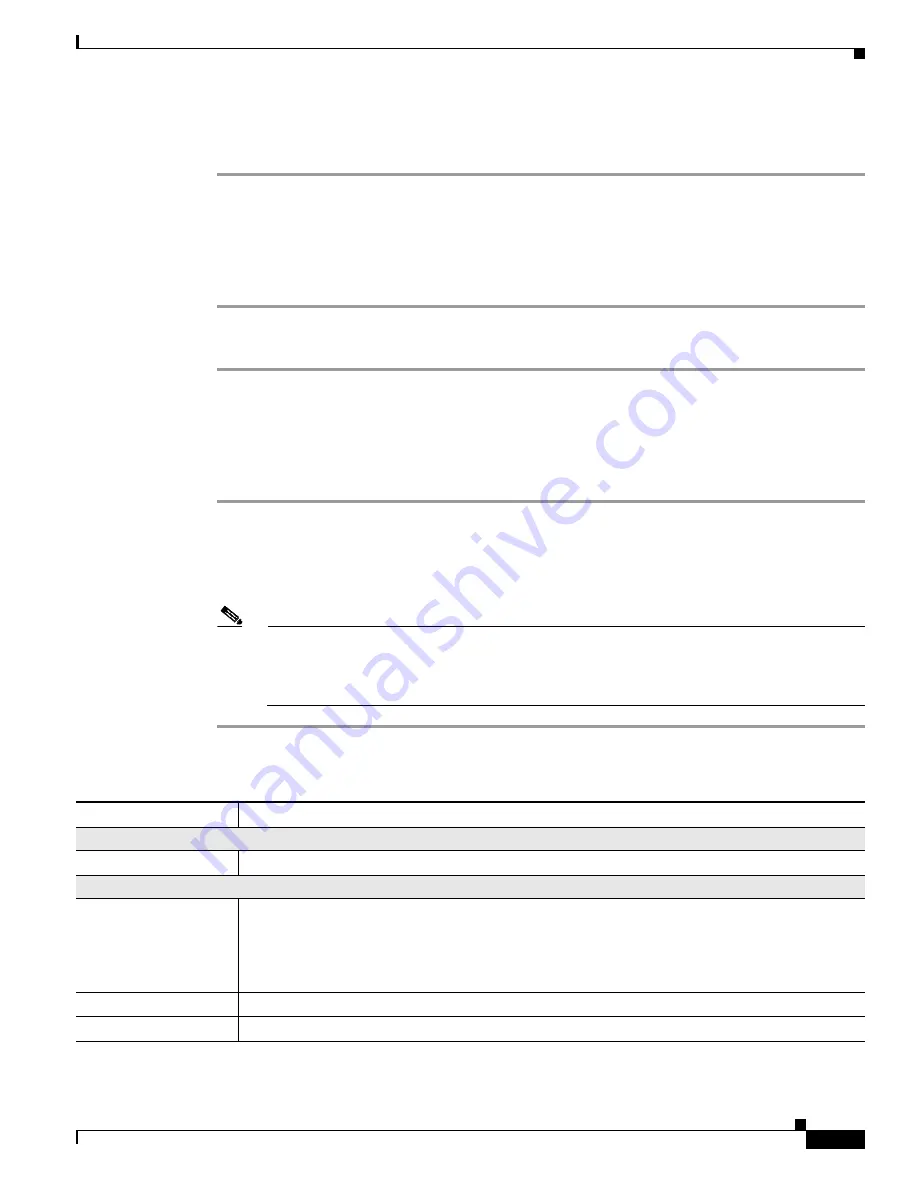
2-19
User Guide for Cisco Digital Media Player Device Manager 1.0
OL-12472-01
Chapter 2 Using DMPDM
Using Administrative Options
Step 4
Log in with the factory default username
admin
and the factory default password
default
.
Step 5
Reconfigure your DMP. See
Quick Start Guide for Cisco Digital Media Player 4300G
.
Restarting Your DMP
You can restart your DMP.
Step 1
In the Administration list, click
Reboot DMP
.
Step 2
When the Reboot DMP page appears, click
Reboot
.
Upgrading the DMP Firmware
You can install an update to the firmware for your DMP.
Step 1
In the Administration list, click
Upgrade Firmware
.
Step 2
When the Upgrade Firmware page appears, click
Browse
, navigate to the binary file that contains the
firmware update, then select that binary file.
Step 3
Click
Start Upgrade
.
Note
Until messages in DMPDM tell you that your DMP has loaded the firmware image and started
to burn it, do not click any link or button to move away from this page. If you move to any other
page before your DMP tells you that it has started to burn the upgraded firmware image, the
upgrade does not occur.
Table 2-14
GUI Elements on the Upgrade Firmware Page
Field
Description
Upgrade Firmware
Image File
The full pathname to the binary file. If you do not know the full pathname, click
Browse
.
Upgrade Status
{Current | Last}
Upgrade Status
Indicates whether a firmware upgrade is in progress or shows information about the most
recent upgrade.
•
FW upgrade not active
— There is no upgrade in progress.
•
Upgrade succeeded
— The upgrade finished and there were no errors.
Progress
Indicates what percentage of the update is complete, or shows that no update is in progress.
Last Upgrade Status
Tells you when you most recently updated the firmware for your DMP.