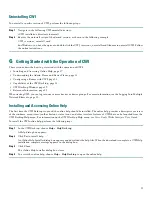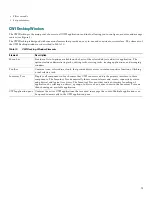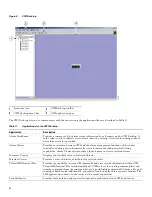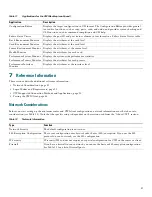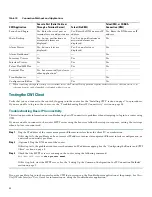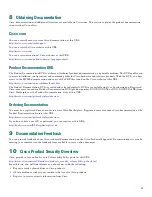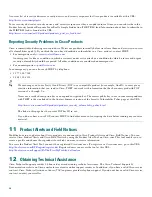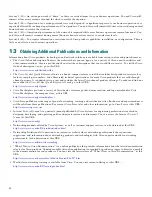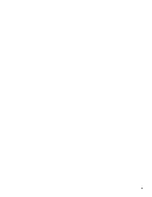17
Uninstalling CWI
To uninstall a specific version of CWI, perform the following steps:
Step 1
Navigate to the following CWI uninstall directory:
<CWI installation directory>/uninstall
Step 2
Execute the uninstall script of the desired version, as shown in the following example:
CWI_<version>_uninstall.cmd
For Windows, you have the option to double-click the CWI_<version>_uninstall.cmd filename to uninstall CWI. Follow
the online instructions.
6
Getting Started with the Operation of CWI
These sections describe how to get started with the operation of CWI:
•
Installing and Accessing Online Help, page 17
•
Understanding the Admin Planes and Device Planes, page 18
•
Configuring a Router with CWI, page 18
•
Capabilities of the CWI Desktop, page 18
•
CWI Desktop Window, page 19
•
Reference Information, page 21
When starting CWI, you can log into one or more devices or device groups. For more information, see the Logging In to Multiple
Network Elements, page 12.
Installing and Accessing Online Help
The first time the CWI Desktop is opened, the online help should be installed. The online help provides a descriptive overview
of the windows, menu items, toolbar buttons, status icons, and other interface features of CWI that can be launched from the
CWI Desktop Help menu. For information on the CWI Desktop Help menu, see
Cisco Craft Works Interface User Guide
.
To install the CWI online help, perform the following steps:
Step 1
In the CWI Desktop, choose
Help
>
Help Desktop
.
A Help dialog box appears.
Step 2
Click
Yes
to install help.
An Online Help Installer dialog box appears and downloads the help files. When the download is complete, a CWI Help
installation complete message appears in the dialog box.
Step 3
Click
Close
.
The Online Help Installer dialog box closes.
Step 4
To access the online help, choose
Help
>
Help Desktop
to open the online help.