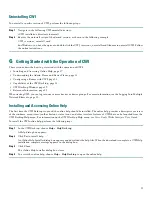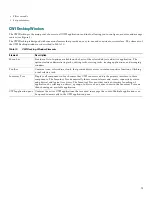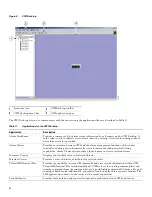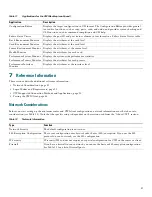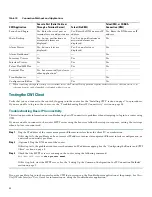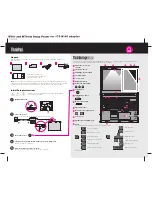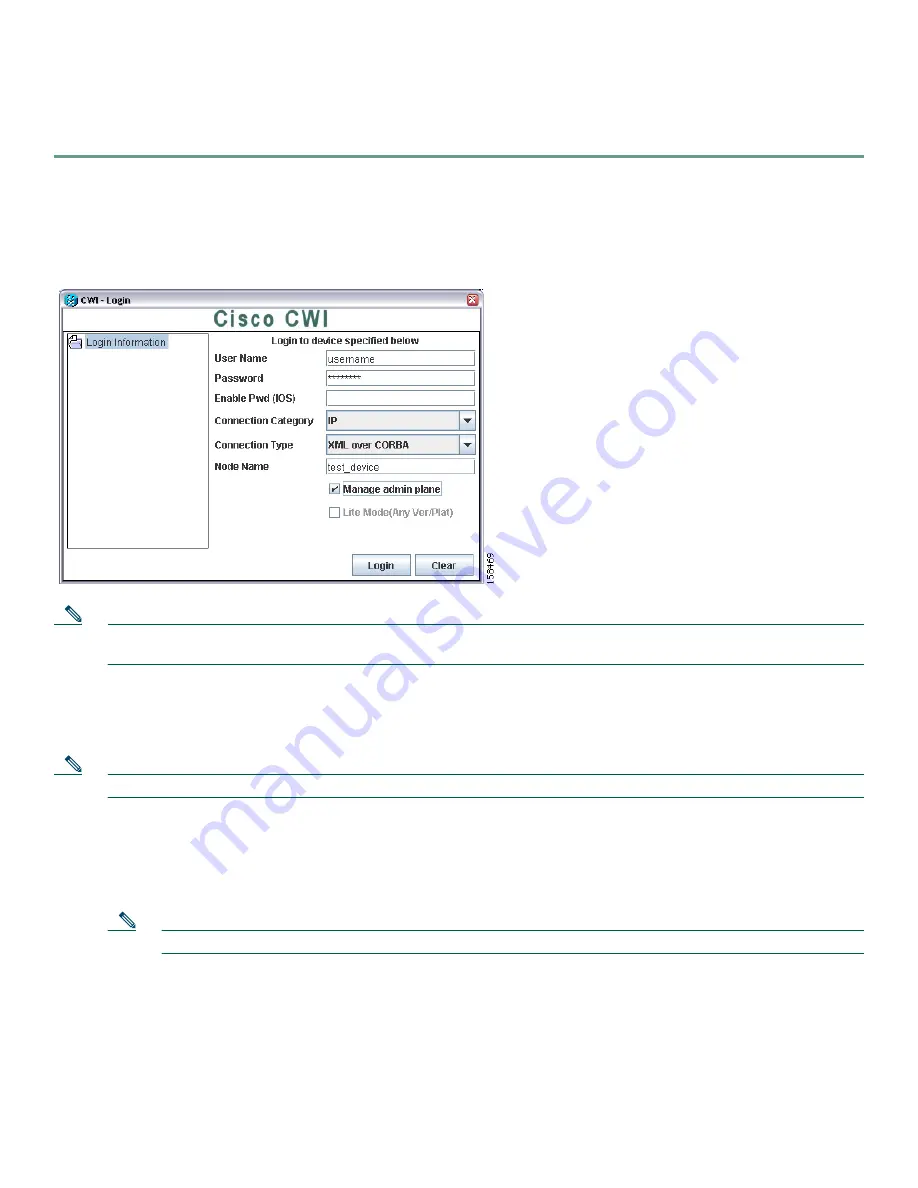
9
Launching CWI Without Using the Device Tree
To launch CWI with SSL either enabled or not enabled, perform the following steps:
Step 1
Double-click the CWI icon to launch the client desktop. The CWI - Login window appears (see Figure 1).
You have the option to add a device or device group and log in to multiple routers. See the “Launching CWI from the
Device Tree” section on page 10 for more information.
Figure 1
CWI - Login Window
Note
Enter the same AAA username and password that you used in Step 4 to access the router that must be configured. See the
“Installing CWI” section on page 7.
Step 2
Enter the same AAA username.
Step 3
Enter the same AAA password.
Step 4
(Optional) Enter the enable password for IOS.
Note
When you connect to an IOS device, you must enter the enable password.
Step 5
Choose one of the following connection categories from the drop-down menu:
•
IP
•
Console/Aux
•
Scripted
Note
If you choose the IP-based or Console/Aux connection categories, the scripted login fields are not displayed.
Step 6
Choose one of the following connection types from the drop-down menu:
•
XML over CORBA. Choose the node name. Note that XML over CORBA is the default.
•
CLI over Telnet/SSH. Choose the server name. Specifying the port is optional. If you specify a port, CWI tries to
connect using only that port. CWI does not automatically try to connect with other ports.
•
Terminal Server. Choose the server name and port.
•
Serial Port. Choose the Serial Port. You can also set the parameters for the serial port.