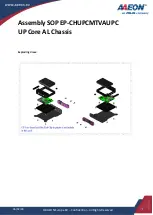4-50
Cisco CRS Carrier Routing System 4-Slot Line Card Chassis Installation Guide
OL-10971-10
Chapter 4 Installing and Removing SFCs, RPs, MSCs, FPs, LSPs, PLIMs, and Associated Components
How to Install or Remove a Physical Layer Interface Module
Step 6
Move one hand under the PLIM to guide it. Avoid touching the PLIM printed circuit board, components,
or any connector pins.
Do not lift cards by the slide-assistance arm
; lift them from the bottom, using the
slide-assistance arm only as an aid for balance.
Step 7
Slide the card from the slot and place it directly into an antistatic sack or other ESD-preventive
container.
Warning
Because invisible laser radiation may be emitted from the aperture of the port when no cable is
connected, avoid exposure to laser radiation and do not stare into open apertures.
Statement 70
Some PLIMs contain Class 1 lasers, and some contain Class 1M lasers. See the documentation for the
specific PLIM for details.
What to Do Next
After performing this task, replace any front cover plates.
Verifying the Installation of a PLIM
This section describes how to verify that the PLIM has been properly installed.
Figure 4-31
shows an example of a PLIM front panel (in this case, a 14-port 10-GE XFP PLIM).
Figure 4-31
Example of PLIM Front Panel
Use the status LEDs, located on the PLIM faceplate, to verify the correct installation of the card:
There are two types of LEDs on a PLIM: the board-level LED labeled
Status
and the port-level LEDs
that are labeled differently depending on the PLIM type.
When the PLIM is properly installed, the Status LED turns green. If this LED is off, verify that the PLIM
is installed correctly. (For details on the information provided by the port-level LEDs, see the
documentation specific to that PLIM.)
Troubleshooting the PLIM
If the installed or replaced PLIM fails to operate or to power up on installation:
1
Port LED (one per port)
2
Status LED
249625
1
2