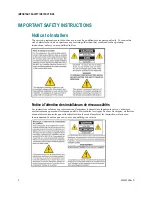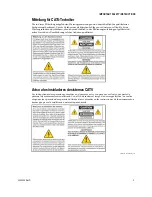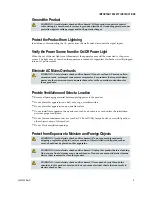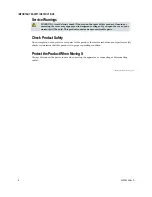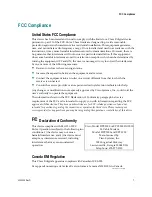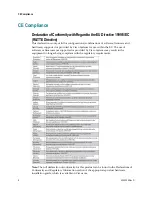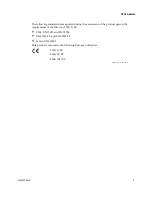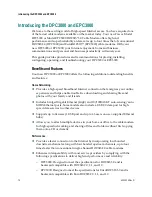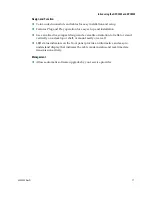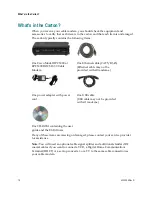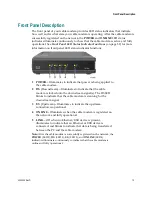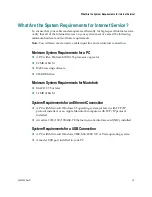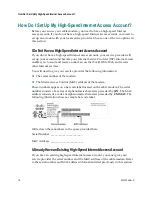Cisco Model DPC3000 and EPC3000
DOCSIS 3.0 4x4 Cable Modem
User Guide
In This Document
IMPORTANT SAFETY INSTRUCTIONS ............................................................... 2
FCC Compliance ......................................................................................................... 7
CE Compliance ............................................................................................................ 8
Introducing the DPC3000 and EPC3000 ................................................................ 10
What's in the Carton? ............................................................................................... 12
Front Panel Description ........................................................................................... 13
Back Panel Description ............................................................................................ 14
What Are the System Requirements for Internet Service? .................................. 15
How Do I Set Up My High-Speed Internet Access Account? ............................ 16
Where Is the Best Location for My Cable Modem?.............................................. 17
How Do I Mount the Cable Modem on the Wall? ............................................... 18
How Do I Connect My Devices to Use the Internet? ........................................... 21
Connecting the Cable Modem for High-Speed Data Service ............................. 22
Installing USB Drivers .............................................................................................. 24
Frequently Asked Questions ................................................................................... 26
Tips for Improved Performance ............................................................................. 31
Front Panel LED Status Indicator Functions ......................................................... 32
Notices ........................................................................................................................ 35
For Information ......................................................................................................... 36
Summary of Contents for DPC3000
Page 37: ......