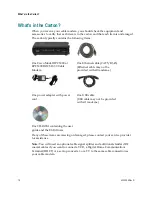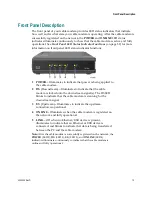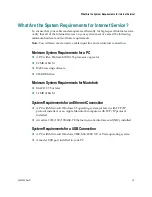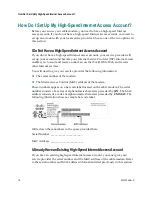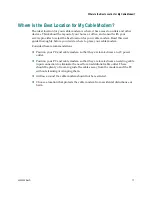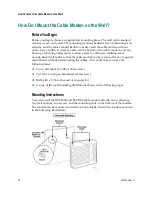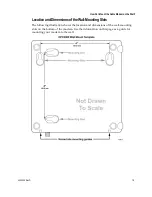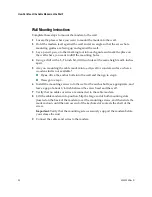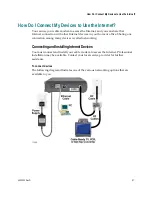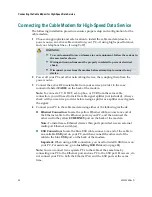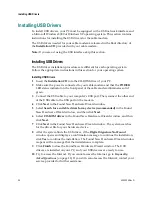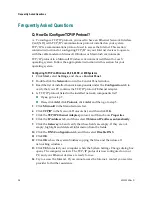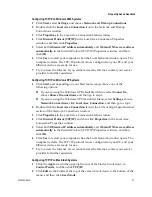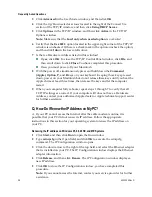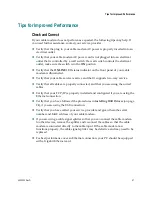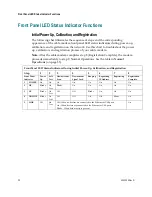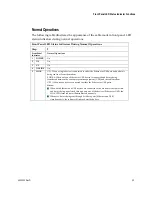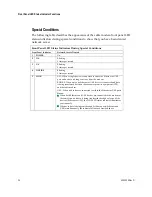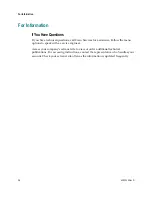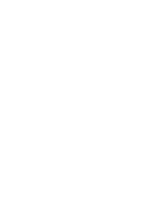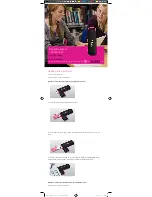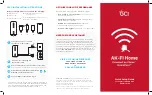26
4023034 Rev D
Frequently Asked Questions
Frequently Asked Questions
Q. How Do I Configure TCP/IP Protocol?
A. To configure TCP/IP protocol, you need to have an Ethernet Network Interface
Card (NIC) with TCP/IP communications protocol installed on your system.
TCP/IP is a communications protocol used to access the Internet. This section
contains instructions for configuring TCP/IP on your Internet devices to operate
with the cable modem in Microsoft Windows or Macintosh environments.
TCP/IP protocol in a Microsoft Windows environment is different for each
operating system. Follow the appropriate instructions in this section for your
operating system.
Configuring TCP/IP on Windows 95, 98, 98SE, or ME Systems
1
Click
Start
, select
Settings
, and choose
Control Panel
.
2
Double-click the
Network
icon in the Control Panel window.
3
Read the list of installed network components under the
Configuration
tab to
verify that your PC contains the TCP/IP protocol/Ethernet adapter.
4
Is TCP/IP protocol listed in the installed network components list?
If
yes
, go to step 7.
If
no
, click
Add
, click
Protocol
, click
Add
, and then go to step 5.
5
Click
Microsoft
in the Manufacturers list.
6
Click
TCP/IP
in the Network Protocols list, and then click
OK
.
7
Click the
TCP/IP Ethernet Adapter
protocol, and then choose
Properties
.
8
Click the
IP Address
tab, and then select
Obtain an IP address automatically
.
9
Click the
Gateway
tab and verify that these fields are empty. If they are not
empty, highlight and delete all information from the fields.
10
Click the
DNS Configuration
tab, and then select
Disable DNS
.
11
Click
OK
.
12
Click
OK
when the system finishes copying the files, and then close all
networking windows.
13
Click
YES
to restart your computer when the System Settings Change dialog box
opens. The computer restarts. The TCP/IP protocol is now configured on your
PC, and your Ethernet devices are ready for use.
14
Try to access the Internet. If you cannot access the Internet, contact your service
provider for further assistance.
Summary of Contents for DPC3000
Page 37: ......