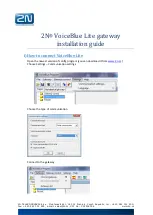Frequently Asked Questions
OL-30505-01
31
To get a DNS server address automatically using DHCP, click
Obtain DNS
server address automatically
, and then click
OK
.
To specify a DNS server address, click
Use the following DNS server
addresses
, and then, in the
Preferred DNS server
and
Alternate DNS server
boxes, type the addresses of the primary and secondary DNS servers.
8
To change advanced DNS, WINS, and IP settings, click
Advanced
.
9
When you are finished, click
OK
.
1
0
Try to access the Internet. If you cannot access the Internet, contact your service
provider for further assistance.
Configuring TCP/IP on Window s XP Sy stems
1
Click
Start
, and depending on your Start menu setup, choose one of the
following options:
If you are using the Windows XP Default Start Menu, select
Connect to
,
choose
Show all connections
, and then go to step 2.
If you are using the Windows XP Classic Start Menu, select
Settings
, choose
Network Connections
, click
Local Area Connection
, and then go to step 3.
2
Double-click the
Local Area Connection
icon in the LAN or High-Speed Internet
section of the Network Connections window.
3
Click
Properties
in the Local Area Connection Status window.
4
Click
Internet Protocol (TCP/IP)
, and then click
Properties
in the Local Area
Connection Properties window.
5
Select both
Obtain an IP address automatically
and
Obtain DNS server address
automatically
in the Internet Protocol (TCP/IP) Properties window, and then
click
OK
.
6
Click
Yes
to restart your computer when the Local Network window opens. The
computer restarts. The TCP/IP protocol is now configured on your PC, and your
Ethernet devices are ready for use.
7
Try to access the Internet. If you cannot access the Internet, contact your service
provider for further assistance.
Configuring TCP/IP on Macintosh Sy stems
1
Click the
Apple
icon in the upper-left corner of the Finder. Scroll down to
Control Panels
, and then click
TCP/IP
.
2
Click
Edit
on the Finder at the top of the screen. Scroll down to the bottom of the
menu, and then click
User Mode
.
3
Click
Advanced
in the User Mode window, and then click
OK
.
4
Click the Up/Down selector arrows located to the right of the Connect Via
section of the TCP/IP window, and then click
Using DHCP Server
.
5
Click
Options
in the TCP/IP window, and then click
Active
in the TCP/IP
Options window.