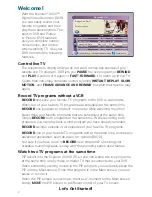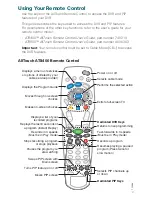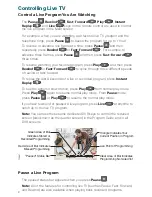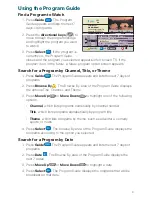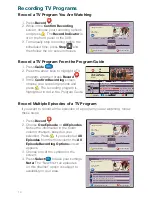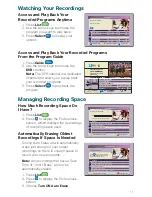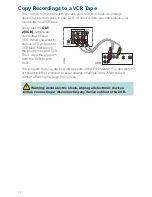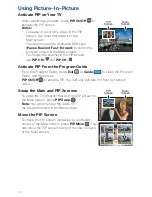13
"Design On A Dime"
Save: Until Erased
Recorded Programs
Options/Play
Scheduled Recordings
Preferences
Date
Time
Recorded List
Length
Friends
ER
Design On A Dime
Divine Design
NYPD Blues
Wed 11/10
Thur 11/11
Mon 11/15
Tue 11/16
Wed 11/17
8:30pm
9:00pm
12:00pm
9:00pm
10:00pm
30min
1hr 0min
30min
30min
1hr 0min
"Design On A Dime"
Recorded: Mon 11/15
12:00pm 30min
Save: Until Erased
Options
Choose highlighted item
Recorded List
Recorded Program Options
Erase
Change save time
Copy to VCR
Play "Design On A Dime"
Block "Design On A Dime"
"Design On A Dime"
Recorded: Mon 11/15
12:00pm 30min
Save: Until Erased
Start copy
Cancel copy
Copy to VCR
Connect VCR inputs to cable box outputs "OUT 2 (VCR)."
Place a blank tape in your VCR.
Set your VCR input to record from the cable box.
Press RECORD on your VCR.
Copy a Recording
1. Connect the VCR to the
OUT 2 (VCR)
connection on the back of the
Explorer DVR. See
Set Up Connections
on page 12 for more information.
2. Make sure that a tape is in your VCR
and that the VCR is set to record.
3. Press
List
. The Recorded List
screen appears.
4. Press
Move Up
or
Move Down
to highlight the recording you
want to copy to the VCR. Make sure to
select a program that is not currently
being recorded.
5. Press
Select
. The Recorded
Program Options screen appears.
6. Press
Move Up
to highlight “Copy
to VCR.”
7. Press
Select
. The Copy to VCR
screen appears.
8. Make sure your VCR is properly
connected to your DVR outputs, and
press
Record
on your VCR.
9. Press
Start copy
A
. The recording
begins copying to VCR tape, and the
Recorded List
displays and shows the
VCR symbol
.
Note:
You can watch the copying in
progress through the PIP.