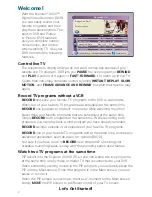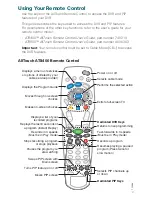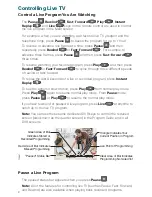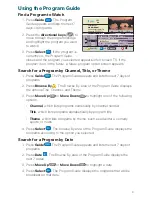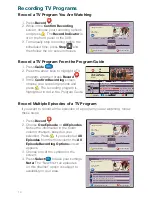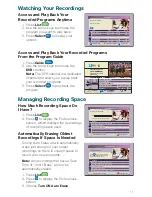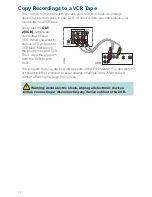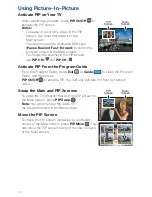2
Welcome!
With the Explorer® 8000™
Digital Video Recorder (DVR),
you can easily record your
favorite programs and then
play them back anytime. The
built-in DVR and Picture-
In-Picture (PIP) features
give you complete control,
convenience, and choice
when watching TV. Use your
DVR to control the following
features...
Control live TV
The telephone is ringing and you do not want to miss any scenes of your
favorite live TV program. DVR lets you
PAUSE
the live program, or
REWIND
and
PLAY
a portion of it again, or
FAST-FORWARD
it to catch up to live TV.
Sports fans can enjoy complete control by using
INSTANT REPLAY
,
SLOW
MOTION
, and
FRAME ADVANCE AND REWIND
to watch their favorite play
again.
Record TV programs without a VCR
RECORD
and save your favorite TV programs to the DVR to watch later.
When two of your favorite TV programs are scheduled at the same time,
RECORD
one program to the built-in recorder while watching the other!
Never miss your favorite programs that are scheduled at the same time.
Simply
RECORD
both programs at the same time. While recording both
programs, you can play back a third program you have already recorded.
RECORD
a single episode or all episodes of your favorite TV programs
.
RECORD
one of your favorite TV programs and at the same time, access any
advanced application, such as video-on-demand (VOD).
Not sure if you have room to
RECORD
new programs? Checking your
available recording space is easy with the recording space used feature.
Watch two TV programs at the same time
PIP is built into the Explorer 8000 DVR, so you can watch two live programs
at the same time on any make or model TV that is connected to your DVR.
When something exciting occurs in the PIP program, you can easily swap the
PIP into the Main screen. Once that program is in the Main screen, you can
pause or record it.
When the PIP screen is covering a “must see” moment on the Main screen,
simply
MOVE
the PIP screen to a diff erent corner of your TV screen.
Let’s Get Started!
"Design On A Dime"
Save: Until erased
Title
Options/Play
Scheduled Recordings
Preferences
Date
Time
Recorded List
Length
World Soccer
Extreme Homes
Design On A Dime
Home Matters
Thirteen Days
Wed 11/10
Wed 11/10
Mon 11/15
Sun 11/14
Mon 11/8
4:10am
8:10pm
12:00pm
12:30pm
8:00pm
30min
50min
30min
30min
1hr 30min