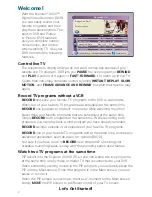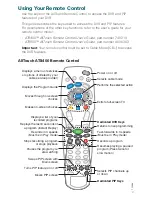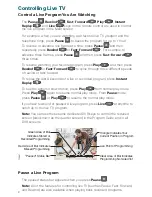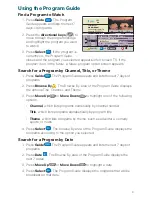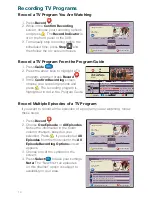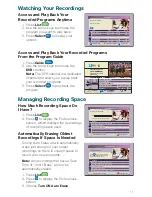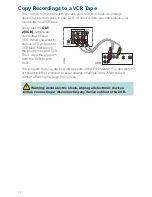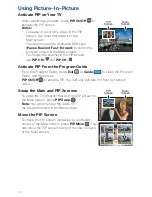3
Using Your Remote Control
Use the keys on the AllTouch Remote Control to access the DVR and PIP
features of your DVR.
This guide describes the keys used to access the DVR and PIP features.
For descriptions of the other key functions, refer to the user’s guide for your
remote control model:
• AT8400™ AllTouch
Remote Control User’s Guide
, part number 749219
• AT8550™ AllTouch Remote Control User’s Guide
, part number 4006383
Important
: Your remote control must be set to Cable Mode (CBL) to access
the DVR features.
AllTouch AT8400 Remote Control
T15486
Swaps PIP screen with
Main screen
Turns PIP feature on or off
Moves PIP screen
Displays the Program Guide
Displays a menu of services
or options (if offered by your
cable service provider)
Displays a list of your
recorded programs
Makes on-screen choices
Stops recording a program
or stops playback
Pauses the program you
are watching
Rewinds in 3 speeds
(Must be in Play mode)
Replays the last 8 seconds of
a program (Instant Replay)
Moves through on-screen
choices
Selects cable mode
Performs the selected action
Exits to full-screen TV
Dedicated PIP Keys
Selects PIP channels up
or down
Power on or off
Dedicated DVR Keys
Returns to live programming
Fast-forwards in 3 speeds
(Must be in Play mode)
Records a program
Resumes playing a paused
program (Press twice for
slow motion)