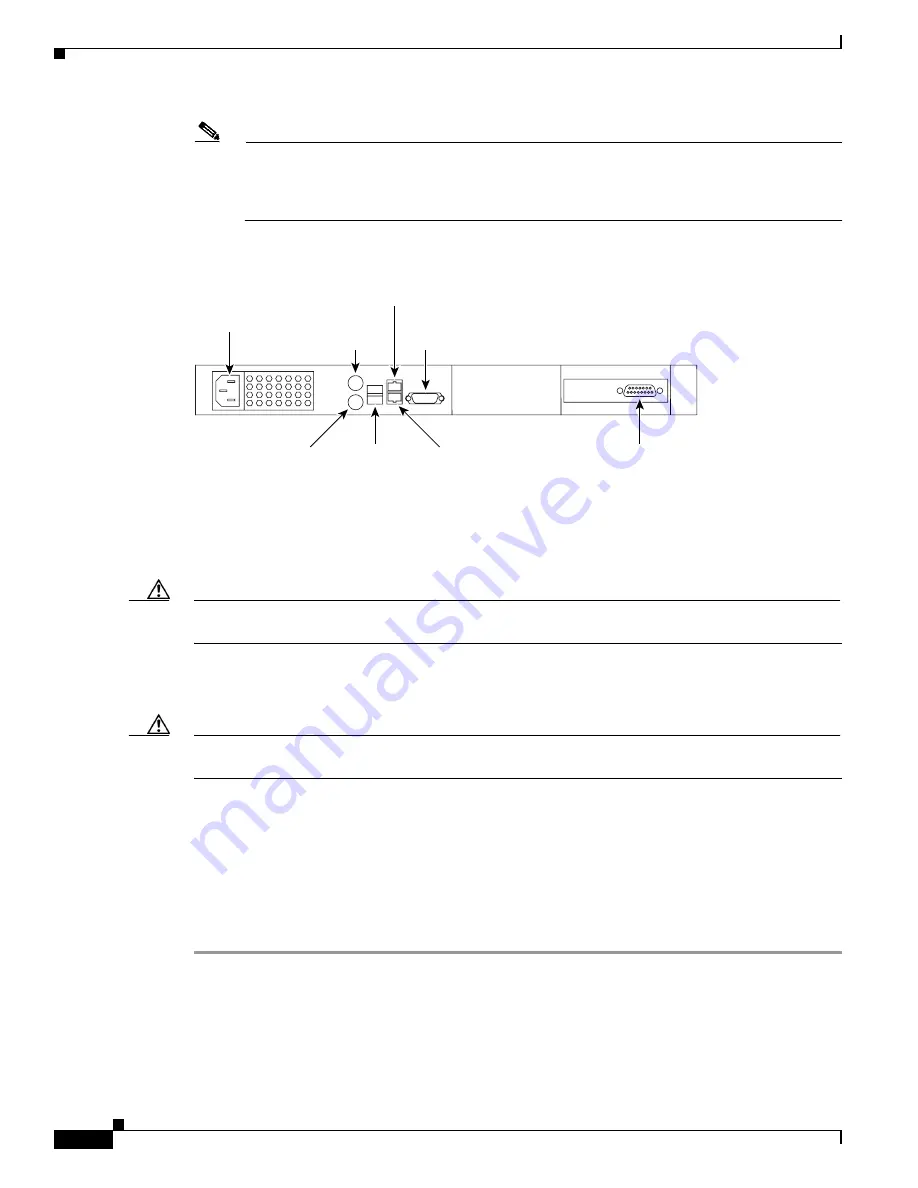
2-6
Installing Cisco Intrusion Prevention System Appliances and Modules 5.1
OL-8677-01
Chapter 2 Installing IDS-4210
Installing IDS-4210
Note
You can use a 180 rollover or straight-through patch cable to connect IDS-4210 to a port on a
terminal server with RJ-45 or hydra cable assembly connections. Use a M.A.S.H adapter (part
number 29-4077-02) to connect the appropriate cable to a port on the terminal server. For the
instructions for setting up a terminal server, see
Setting Up a Terminal Server, page 1-14
.
Step 4
Attach the network cables.
IDS-4210 has the following interfaces:
•
FastEthernet0/0 is the sensing port.
•
FastEthernet0/1 is the command and control port.
Caution
Management and console ports are privileged administrative ports. Connecting them to an untrusted
network can create security concerns.
Step 5
Upgrade the memory on IDS-4210.
For the procedure, see
Upgrading the Memory, page 2-3
.
Caution
You must upgrade the memory on IDS-4210 to a minimum of 512 MB before you can install the most
recent Cisco IPS software.
Step 6
Power on IDS-4210.
Step 7
Initialize IDS-4210.
For the procedure, see
Initializing the Sensor, page 10-2
.
Step 8
Upgrade IDS-4210 to the latest Cisco IPS software.
For the procedure, see
Obtaining Cisco IPS Software, page 11-1
.
You are now ready to configure intrusion detection on the appliance.
83723
AC power
Mouse
(unused)
Command and Control
interface FastEthernet0/1
COM1
Keyboard
Sensing interface
FastEthernet0/0
USB
(unused)
Video





























