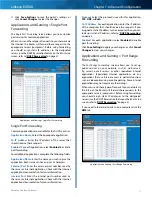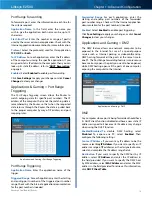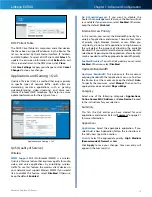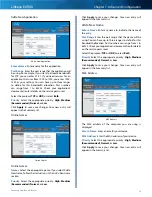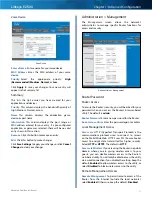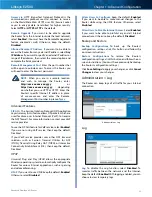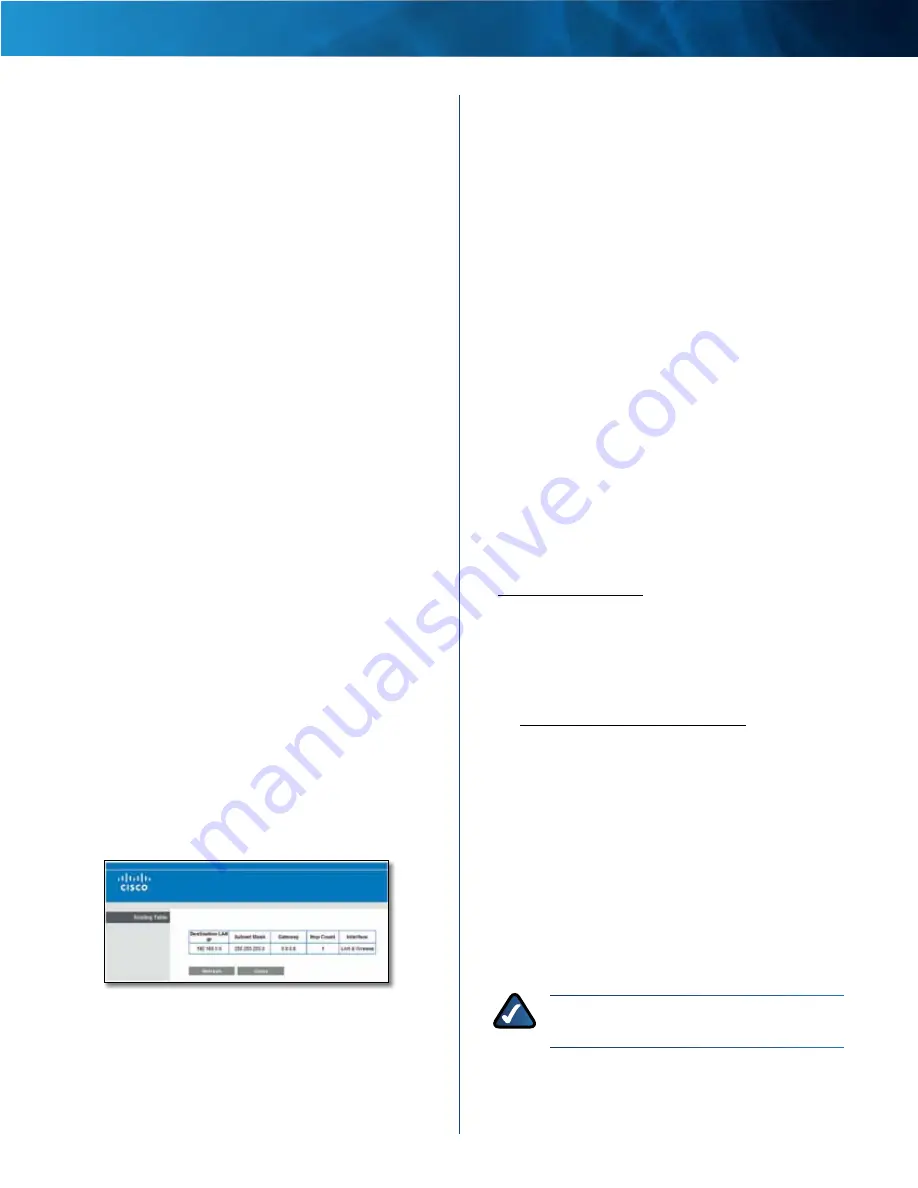
7
Advanced Dual-Band N Router
Linksys E2500
Chapter 1: Advanced Configuration
Dynamic Routing (RIP)
Dynamic routing uses the Routing Information Protocol
(RIP) . This option enables the Router to automatically
adjust to physical changes in the network’s layout and
exchange routing tables with other router(s) . The Router
determines the network packets’ route based on the
fewest number of hops between the source and the
destination .
Enabled/Disabled
When the NAT setting is enabled, the
Dynamic Routing option is automatically disabled . When
the NAT setting is disabled, this option is available . Select
Enabled
to use the Dynamic Routing option .
Static Routing
A static route is a pre-determined pathway that network
information must travel to reach a specific host or
network . Enter the information described below to set up
a new static route .
Route Entries
To set up a static route between the Router
and another network, select a number from the drop-
down list . Click
Delete This Entry
to delete a static route .
Enter Route Name
Enter a name for the Route here,
using a maximum of 25 alphanumeric characters .
Destination LAN IP
The Destination LAN IP is the address
of the remote network or host to which you want to assign
a static route .
Subnet Mask
The Subnet Mask determines which
portion of a Destination LAN IP address is the network
portion, and which portion is the host portion .
Gateway
This is the IP address of the gateway device that
allows for contact between the Router and the remote
network or host .
Interface
This interface tells you whether the Destination
IP Address is on the
LAN & Wireless
(Ethernet and wireless
networks) or the
Internet
(WAN)
.
Click
Show Routing Table
to view the static routes you
have already set up .
Routing Table
Routing Table
For each route, the Destination LAN IP address, Subnet
Mask, Gateway, and Interface are displayed . Click
Refresh
to update the information . Click
Close
to exit
this screen .
Click
Save Settings
to apply your changes, or click
Cancel
Changes
to clear your changes .
Wireless > Basic Wireless Settings
The basic settings for wireless networking are set on this
screen .
There are two ways to configure the Router’s wireless
network(s), manual and Wi-Fi Protected Setup .
Wi-Fi Protected Setup is a feature that makes it easy to set
up your wireless network . If you have client devices, such
as wireless adapters, that support Wi-Fi Protected Setup,
then you can use Wi-Fi Protected Setup .
Simultaneous Networks
For more wireless bandwidth, the Router can create two
simultaneous yet separate Wireless-N networks, one using
the Wireless-N 5 GHz band and one using the Wireless-N
2 .4 GHz band . You can use Wi-Fi Protected Setup to
easily configure and connect to both networks (refer to
“
Wi-Fi Protected Setup
” on page 9), or you can manually
configure the Router .
If you use manual configuration, then set up each network
with the following:
•
Unique Network Name (SSID)
•
Wireless
security
settings
(refer
to
“
5 GHz or 2.4 GHz Wireless Security
” on page 10)
Decide which computers and other wireless devices
should join which network . Wireless-N devices support
both the 5 GHz and 2 .4 GHz bands, so they can join either
the 5 GHz or 2 .4 GHz network . Wireless-G and Wireless-B
devices support only the 2 .4 GHz band, so they should
join the 2 .4 GHz network . Wireless-A devices support only
the 5 GHz band, so they should join the 5 GHz network .
For the 5 GHz network, configure all computers and other
wireless devices with the same 5 GHz Network Name
(SSID) and wireless security settings . For the 2 .4 GHz
network, configure all computers and other wireless
devices with the same 2 .4 GHz Network Name (SSID) and
wireless security settings .
NOTE:
Make sure each network uses a unique
Network Name (SSID) .
Summary of Contents for LINKSYS E2500V
Page 1: ...Linksys E2500 Advanced Dual Band N Router User Guide ...
Page 3: ...Linksys E2500 Table of Contents ii Advanced Dual Band N Router ...
Page 30: ...27 Advanced Dual Band N Router Linksys E2500 ...
Page 31: ...28 Advanced Dual Band N Router Linksys E2500 ...
Page 32: ...29 Advanced Dual Band N Router Linksys E2500 ...
Page 33: ...30 Advanced Dual Band N Router Linksys E2500 ...