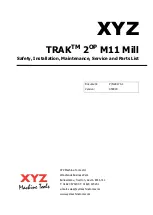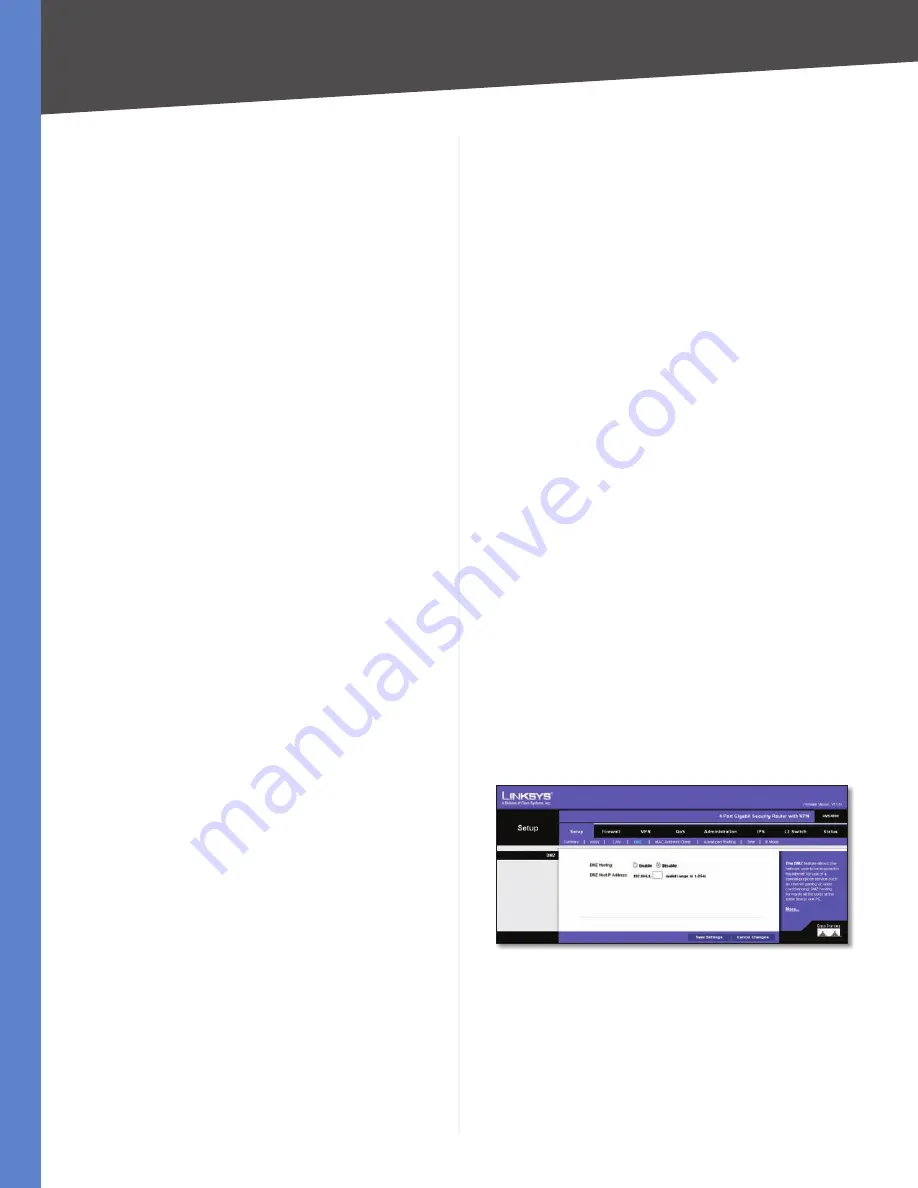
Chapter 5
Setting Up and Configuring the Router
12
4-Port Gigabit Security Router with VPN
Server Settings (DHCP)
The Router can be used as your network’s DHCP (Dynamic
Host Configuration Protocol) server, which automatically
assigns an IP address to each PC on your network. Unless
you already have one, it is highly recommended that you
leave the Router enabled as a DHCP server.
DHCP Server
DHCP is already enabled by factory default.
If you already have a DHCP server on your network, or if
you don’t want a DHCP server, then select
Disabled
(no
other DHCP features will be available). If you already have
a DHCP server on your network, and you want this Router
to act as a Relay for that DHCP Server, select
DHCP Relay
,
then enter the DHCP Server IP Address. If you disable
DHCP, assign a static IP address to the Router.
Starting IP Address
Enter a value for the DHCP server
to start with when issuing IP addresses. This value must
be 192.168.1.2 or greater, but smaller than 192.168.1.254,
because the default IP address for the Router is 192.168.1.1,
and 192.168.1.255 is the broadcast IP address.
Maximum Number of DHCP Users
Enter the maximum
number of PCs that you want the DHCP server to assign
IP addresses to. This number cannot be greater than 253.
In order to determine the DHCP IP Address range, add
the starting IP address (e.g., 100) to the number of DHCP
users.
Client Lease Time
This is the amount of time a DHCP
client can keep the assigned IP address before it sends a
renewal request to the DHCP server.
Static DNS 1-3
If applicable, enter the IP address(es) of
your DNS server(s).
WINS
The Windows Internet Naming Service (WINS)
provides name resolution service (similar to DNS) in
Windows networks. If you use a WINS server, enter that
server’s IP Address here. Otherwise, leave this blank.
Static IP Mapping
Static IP Mapping is used to bind a specific IP address to a
specific MAC address. This helps external (WAN) users to
access LAN servers that are advertised through NAPT port
forwarding. You can define up to 50 entries.
Static IP Address
Enter the IP address to be mapped.
MAC Address
Enter the MAC address to be mapped.
Host Name
Enter the host name to be mapped.
Click
Add
to create the entry and add it to the list. To
modify an existing entry, select it from the list, edit the
appropriate field(s), and then click
Modify
. To delete an
entry, select it and click
Remove
.
IPv6
IPv6 Address
If your network has implemented IPv6,
enter the proper IPv6 address in this field.
Prefix Length
Enter the appropriate IPv6 prefix length.
Router Advertisement
Enabling this option allows IPv6
hosts to configure their IP addresses automatically using
the IPv6 prefix broadcast by the router.
DHCPv6
To enable the DHCP v6 feature, select
Enable
. To disable
DHCP v6, select
Disable
.
Lease time
Enter the lease time in minutes.
DHCP6 address range start
Enter the starting DHCP v6
IP address.
DHCP6 address range end
Enter the ending DHCP v6 IP
address.
Primary DNS
Enter the Primary DHCP v6 DNS server
address.
Secondary DNS
Enter the Secondary DHCP v6 DNS
server address.
Click
Save Settings
to save your changes, or click
Cancel
Changes
to undo your changes.
Setup > DMZ
The DMZ screen allows one local PC to be exposed to
the Internet for use of a special-purpose service such as
Internet gaming and videoconferencing. Whereas Port
Range Forwarding can only forward a maximum of 10
ranges of ports, DMZ hosting forwards all the ports for
one PC at the same time.
Setup > DMZ
DMZ Hosting
This feature allows one local PC to be
exposed to the Internet for use of a special-purpose
service such as Internet gaming and videoconferencing.
To use this feature, select
Enable
. To disable the DMZ
feature, select
Disable
.
DMZ Host IP Address
To expose one PC, enter the
computer’s IP address.