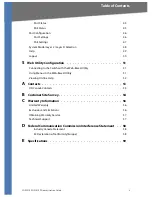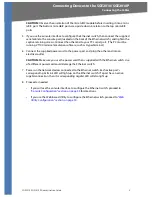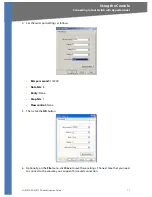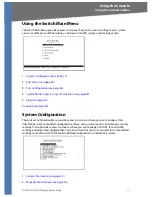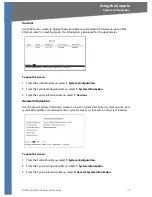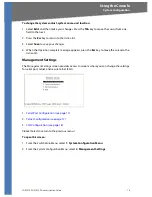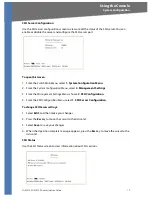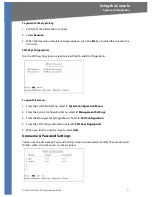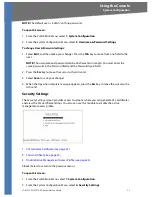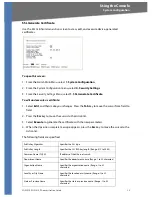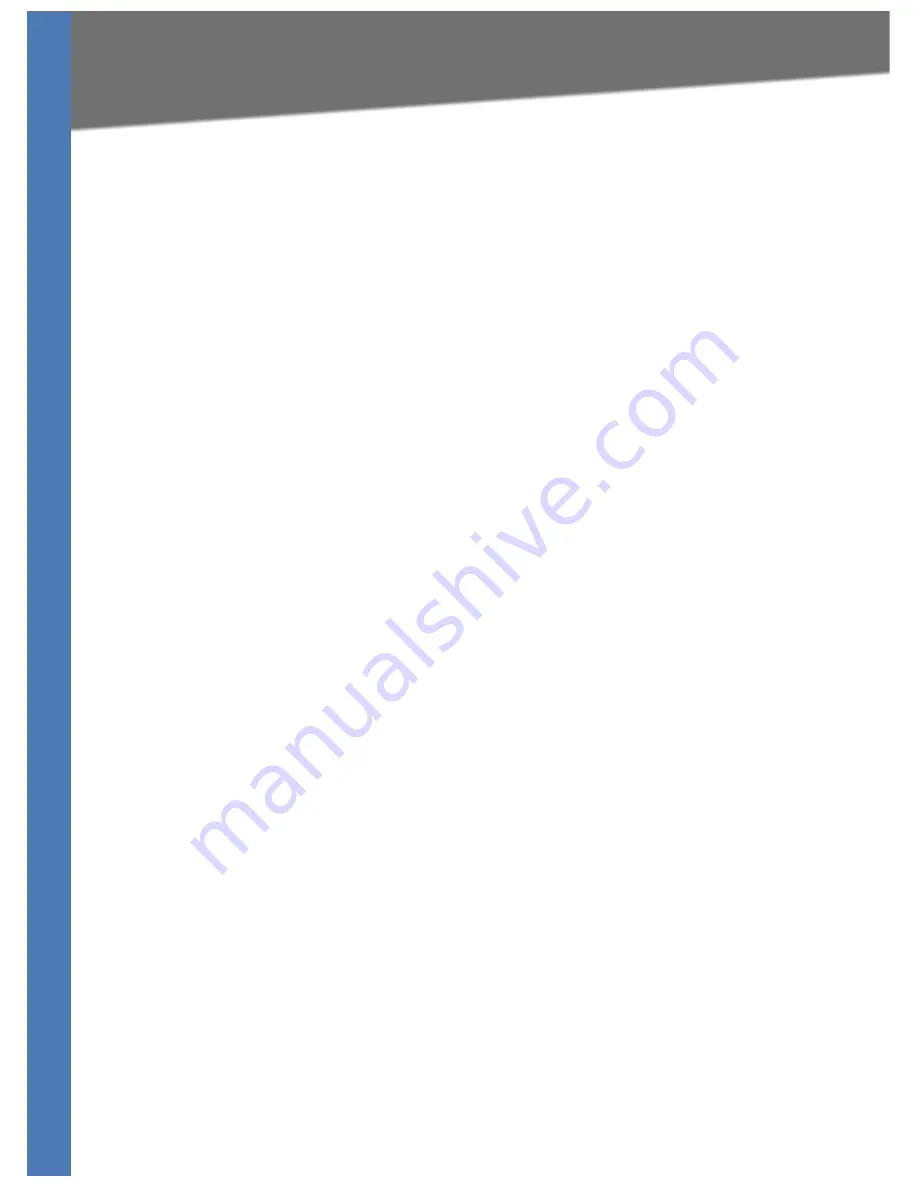
SGE2010/SGE2010P Administration Guide
8
Connecting the Cables
Connecting Devices to the SGE2010/SGE2010P
CAUTION:
Observe the orientation of the mini-GBIC module before inserting it into a mini-
GBIC port. The bottom mini-GBIC ports are upside down in relation to the top mini-GBIC
ports.
5. If you use the console interface to configure the Ethernet switch, then connect the supplied
serial cable to the console port (located on the back of the Ethernet switch), and tighten the
captive retaining screws. Connect the other end to your PC’s serial port. (The PC must be
running VT100 terminal emulation software, such as HyperTerminal.)
6. Connect the supplied power cord to the power port, and plug the other end into an
electrical outlet.
CAUTION:
Make sure you use the power cord that is supplied with the Ethernet switch. Use
of a different power cord could damage the Ethernet switch.
7. Power on the network devices connected to the Ethernet switch. Each active port’s
corresponding Act/Link LED will light up on the Ethernet switch. If a port has an active
Gigabit connection, then its corresponding Gigabit LED will also light up.
8. Proceed as needed:
•
If you will use the console interface to configure the Ethernet switch, proceed to
”Console Configuration” section on page 33
for directions.
•
If you use the Web-based Utility to configure the Ethernet switch, proceed to
”Web
Utility Configuration” section on page 50
.