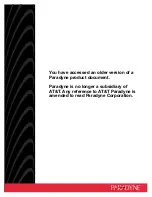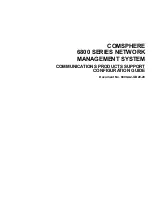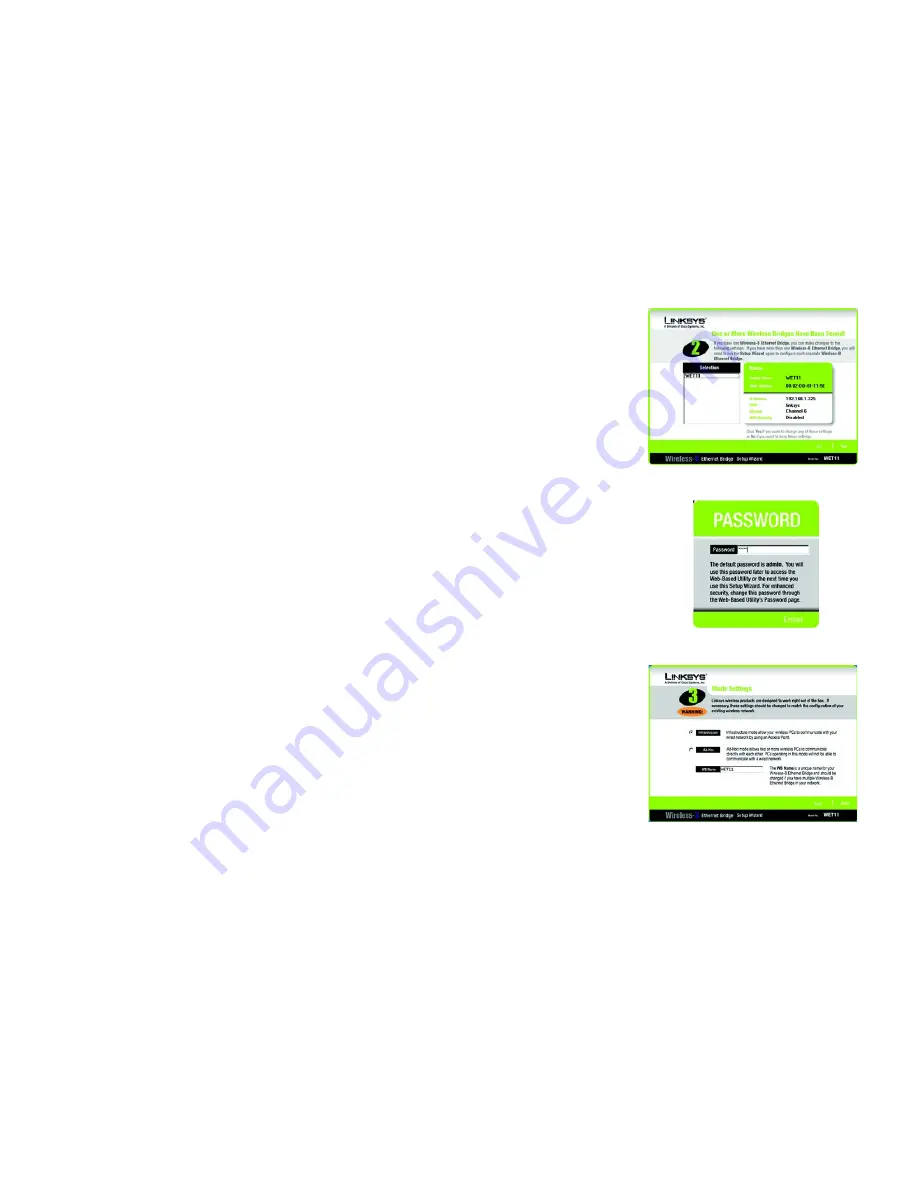
10
Chapter 5: Setting Up the Wireless-B Ethernet Bridge
Setup Wizard
Wireless-B Ethernet Bridge
4. The screen shown in Figure 5-3 displays a list of Wireless-B Ethernet Bridges on your network, along with the
status information for each Bridge. (If you have only one Bridge on your network, it will be the only one
displayed.) Select the Bridge you are currently installing by clicking its name in the
Selection
box. Write down
the IP address of the Wireless-B Ethernet Bridge, so you can use it to access the Web-based Utility later. Then
click the
Yes
button.
5. For security purposes, you will be asked for your password in order to access the Bridge, as shown in Figure
5-4. In lowercase letters, enter
admin
in the
Password
field (later you can change the password through the
Web-based Utility). Then click the
Enter
button.
6. The screen shown in Figure 5-5 shows a choice of two wireless modes. Click the
Infrastructure
radio button
if you want your wireless computers to network with computers on your wired network using a wireless
access point. Click the
Ad-Hoc
radio button if you want multiple wireless computers to network directly with
each other. Do not use the Ad-Hoc mode if you want to network your wireless computers with computers on
your wired network.
In the
WB Name
field, enter a unique name for the Bridge. Memorable names are helpful, especially if you are
using multiple bridges on the same network. Click the
Next
button to continue or the
Back
button to return to
the previous screen.
Figure 5-4: Password
Figure 5-3: List of Bridges
Figure 5-5: Mode Settings