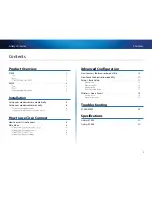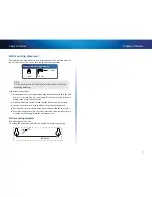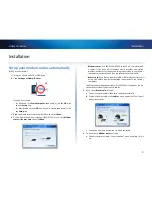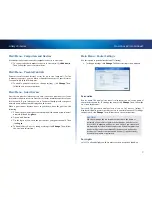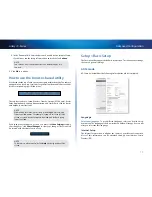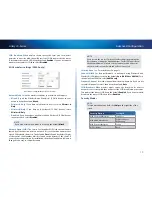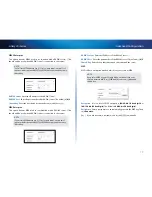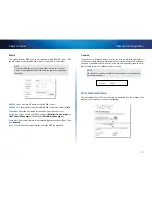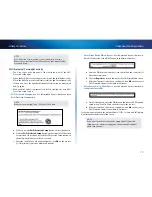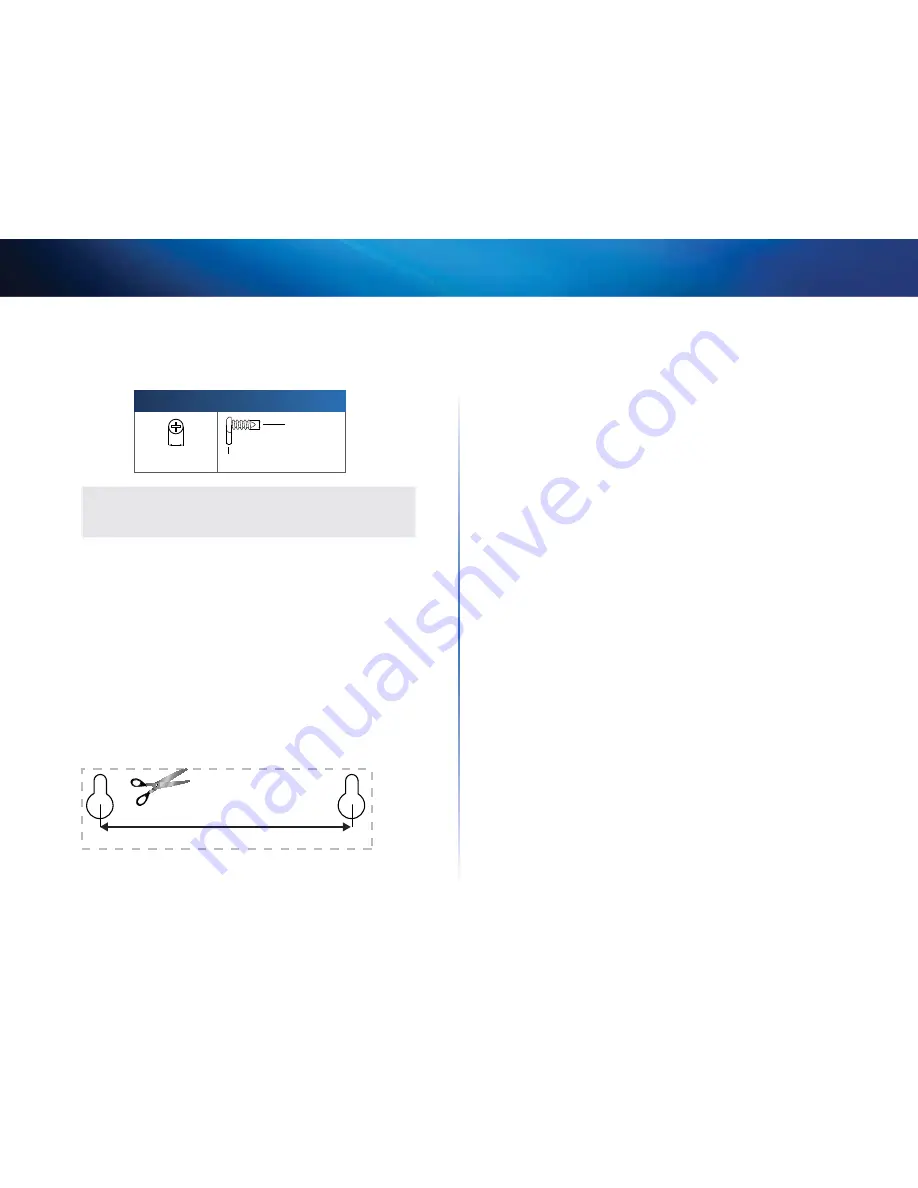
4
Product Overview
Linksys X-Series
Wall-mounting placement
The router has two wall-mount slots on its bottom panel . The distance between
the slots is 82,5 mm . Two screws are needed to mount the router .
Suggested Mounting Hardware
3-5 mm
7-8 mm
1 .5-2 mm
NOTE
Cisco is not responsible for damages incurred by unsecured wall-
mounting hardware .
Follow these instructions:
1.
Determine where you want to mount the router . Make sure that the wall
you use is smooth, flat, dry, and sturdy . Also make sure the location is
within reach of an electrical outlet .
2.
Drill two holes into the wall . Make sure the holes are 82,5 mm apart .
3.
Insert a screw into each hole and leave 3 mm of its head exposed .
4.
Position the router so the wall-mount slots line up with the two screws .
5.
Place the wall-mount slots over the screws and slide the router down
until the screws fit snugly into the wall-mount slots .
Wall-mounting template
Print this page at 100% size .
Cut along the dotted line, and place on the wall to drill precise spacing .
82,5 mm