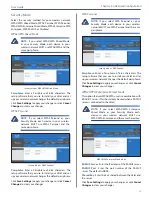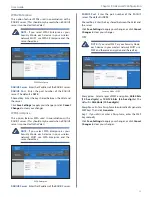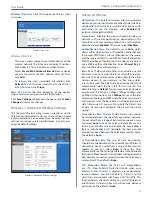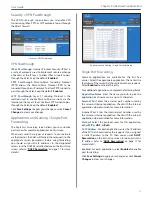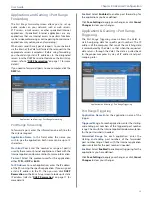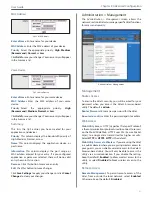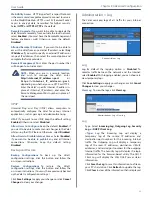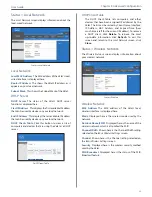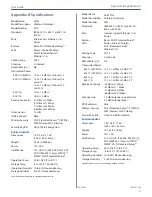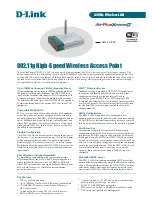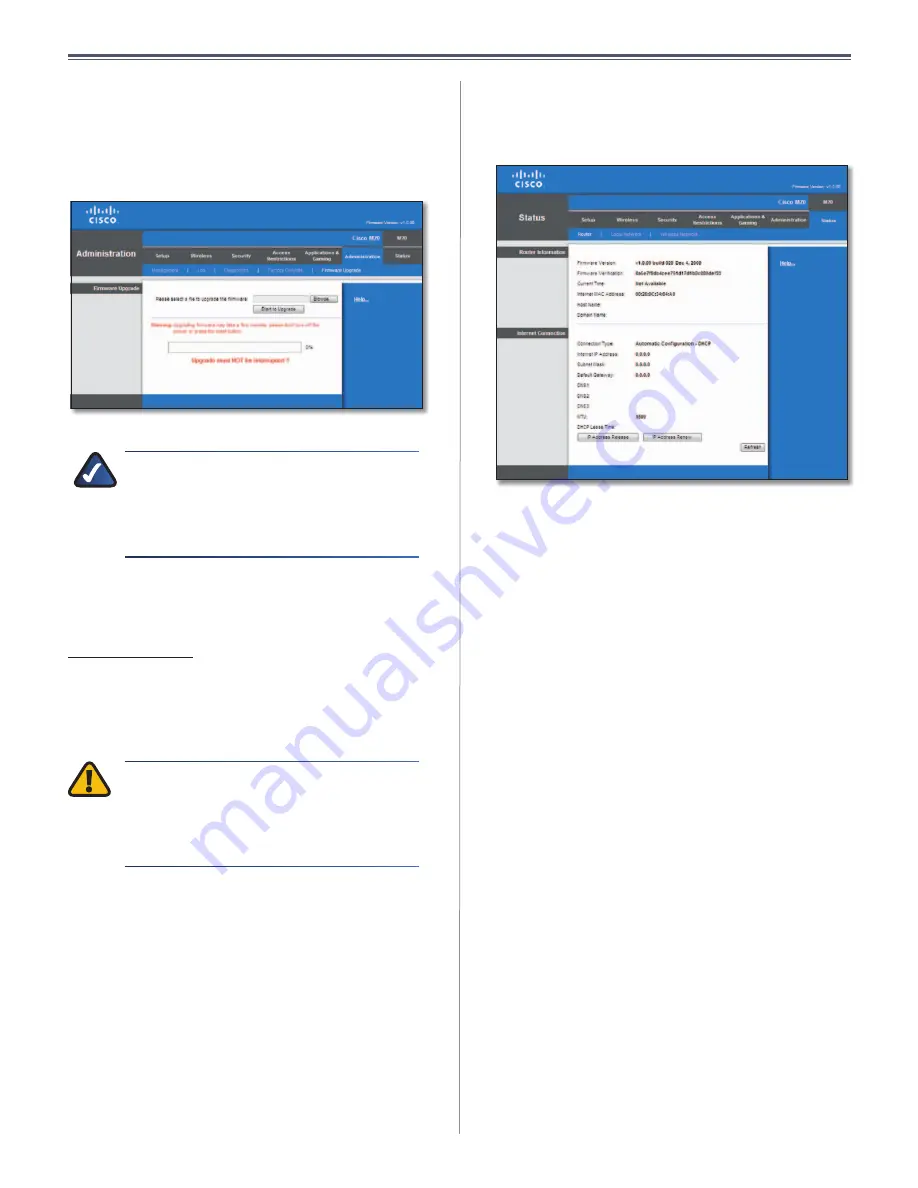
34
Chapter3:AdvancedConfiguration
UserGuide
Administration>FirmwareUpgrade
The
Firmware Upgrade
screen allows you to upgrade the
Valet’s firmware . Do not upgrade the firmware unless
youareexperiencingproblemswiththeValetorthenew
firmwarehasafeatureyouwanttouse .
Administration>FirmwareUpgrade
NOTE:
TheValetmaylosethesettingsyouhave
customized . Before you upgrade its firmware,
write down all of your custom settings . After
you upgrade its firmware, you may have to
re-enterallofyourconfigurationsettings .
FirmwareUpgrade
Before upgrading the firmware, download the firmware
upgradefilespecificallyforyourmodelfromthewebsite,
www.thevalet.com .
Please select a file to upgrade the firmware
Click
Browseandselectthefirmwareupgradefile .
Start to Upgrade
Afteryouhaveselectedtheappropriate
file,clickthisbutton,andfollowtheon-screeninstructions .
WARNING:
Do not interrupt the upgrade
process .Youshouldnotturnoffthepoweror
press the reset button during the upgrade
process . Doing so may render the Valet
unusable .
Status>Router
The
Router
screen displays information about the Valet
anditscurrentsettings .
Status>Router
RouterInformation
Firmware Version
This is the version number of the
Valet’scurrentfirmware .
Firmware Verification
Thisshowstheuniqueidentifier
ofthefirmware .
Current Time
ThisshowsthetimesetontheValet .
Internet MAC Address
ThisistheValet’sMACAddress,as
seenbyyourISP .
Host Name
IfrequiredbyyourISP,thiswasenteredon
the
Basic Setup
screen .
Domain Name
IfrequiredbyyourISP,thiswasentered
onthe
Basic Setup
screen .
InternetConnection
This section shows the current network information
storedintheValet .Theinformationvariesdependingon
theInternetconnectiontypeselectedonthe
Basic Setup
screen .
ClickRefreshtoupdatetheon-screeninformation .
Summary of Contents for M10-CA
Page 1: ...user guide ...