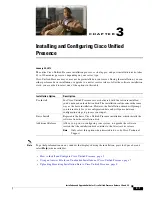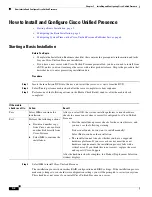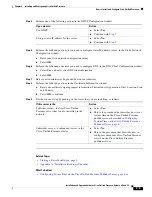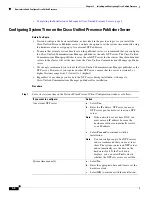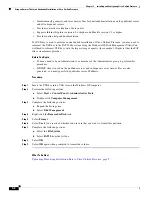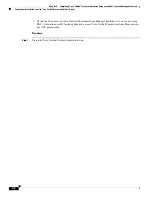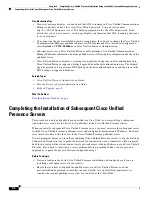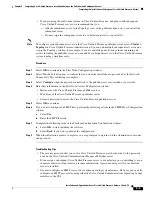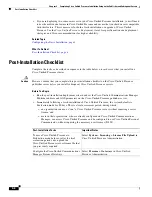3-2
Chapter 3 Installing and Configuring Cisco Unified Presence
How to Install and Configure Cisco Unified Presence
How to Install and Configure Cisco Unified Presence
•
Starting a Basic Installation, page 2
•
Configuring the Basic Installation, page 4
•
Configuring System Time on the Cisco Unified Presence Publisher Server, page 6
Starting a Basic Installation
Before You Begin
•
Complete the Installation Readiness checklist that contains the prerequisite information and tasks
for your Cisco Unified Presence installation.
•
If you have a new server with Cisco Unified Presence preinstalled, you do not need to install from
a DVD, unless you want to reimage the server with a later product release. Skip to the procedure that
describes how to enter preexisting installation data.
Procedure
Step 1
Insert the installation DVD into the tray and restart the server, so it starts from the DVD.
Step 2
Select
Yes
to perform a media check after the server completes its boot sequence
.
Step 3
Perform one of the following actions in the Media Check Result window, after the media check
completes
:
Step 4
Select
OK
to install Cisco Unified Presence.
The installation process then verifies RAID configuration and BIOS settings. If the installation process
makes any changes to your hardware configuration settings, you will be prompted to restart your system.
This check does not occur if you install Cisco Unified Presence on a server.
If the media
check result is:
Action:
Result
Pass
Select
OK
to continue the
installation.
After you select OK, the system installer performs various hardware
checks to ensure your system is correctly configured for Cisco Unified
Presence:
–
First the installation process checks for the correct drivers, and
you may see the following warning:
Drivers not found, do you want to install manually?
Select
Yes
to continue the installation.
–
The installation next checks whether you have a supported
hardware platform. If your server does not meet the exact
hardware requirements, the installation process fails with a
critical error. If you think this is not correct, capture the error
and report it Cisco Support.
After the hardware checks complete, the Product Deployment Selection
window displays.
Fail
Perform the following actions:
a.
Download another copy
from Cisco.com or obtain
another disk directly from
Cisco Systems.
b.
Select
OK
to continue the
installation.