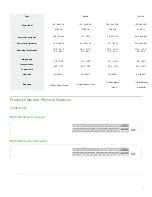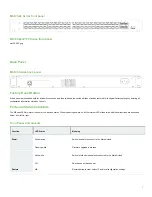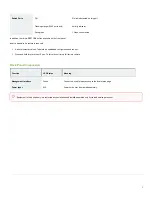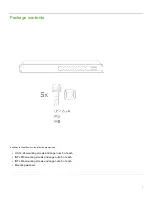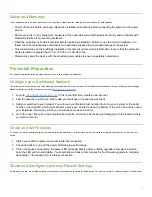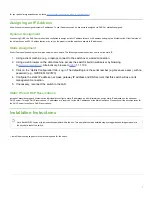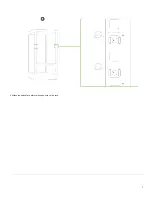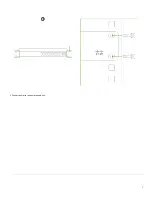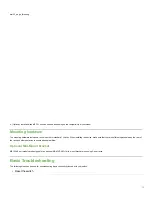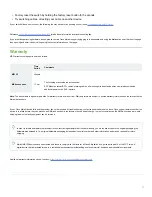Safety and Warnings
These operations are to be taken with respect to all local laws. Please take the following into consideration for safe operation:
• Power off the unit before you begin. Read the installation instructions before connecting the system to the power
source.
• Before you work on any equipment, be aware of the hazards involved with electrical circuitry and be familiar with
standard practices for preventing accidents.
• Read the mounting instructions carefully before beginning installation. Failure to use the correct hardware or to
follow the correct procedures could result in a hazardous situation to people and damage to the system.
• This product relies on the building’s installation for short-circuit (overcurrent) protection. Ensure that the protective
device is rated not greater than: 15 A, 125 Vac, or 10A, 240 Vac.
• Please only power the device with the provided power cables to ensure regulatory compliance.
Pre-install Preparation
You should complete the following steps before going on-site to perform an installation.
Configure your Dashboard Network
The following is a brief overview only of the steps required to add a switch to your network. For detailed instructions about creating, configuring and managing
Meraki networks, refer to the online documentation (
1. Login to
. If this is your first time, create a new account.
2. Find the network to which you plan to add your switches or create a new network.
3. Add your switches to your network. You will need your Meraki order number (found on your invoice) or the serial
number of each switch, which looks like Qxxx-xxxx-xxxx, and is found on the bottom of the unit. You will also need
your Enterprise license key, which you should have received via email.
4. Go to the map / floor plan view and place each switch on the map by clicking and dragging it to the location where
you plan to mount it.
Check and Set Firmware
To ensure your switch performs optimally immediately following installation, it is recommended that you facilitate a firmware upgrade prior to mounting your
switch.
1. Attach your switch to power and a wired Internet connection.
2. The switch will turn on and the power LED will glow solid orange.
3. If the unit requires an upgrade, the power LED will begin blinking white until the upgrade is complete, at which
point the LED will turn solid white. You should allow at least a few minutes for the firmware upgrade to complete,
depending on the speed of your internet connection.
Check and Configure Upstream Firewall Settings
If a firewall is in place, it must allow outgoing connections on particular ports to particular IP addresses. The most current list of outbound ports and IP addresses
6