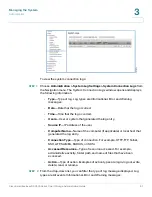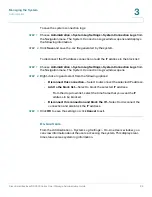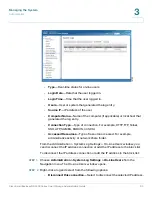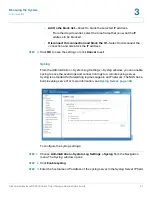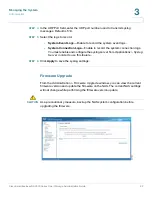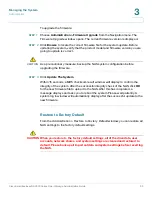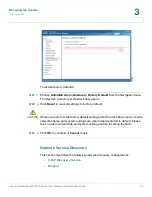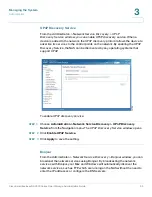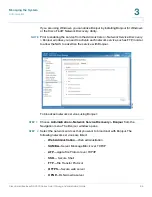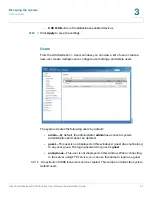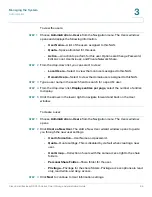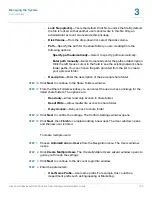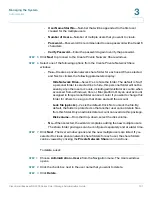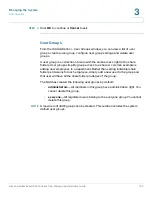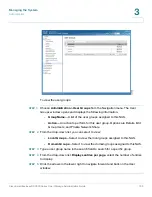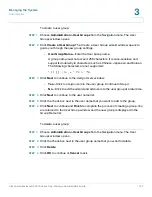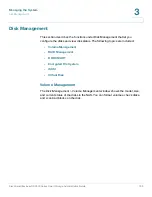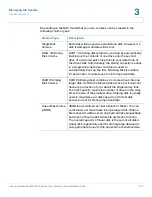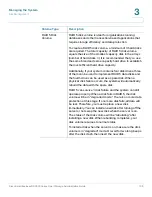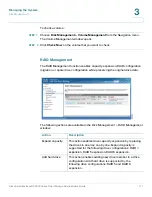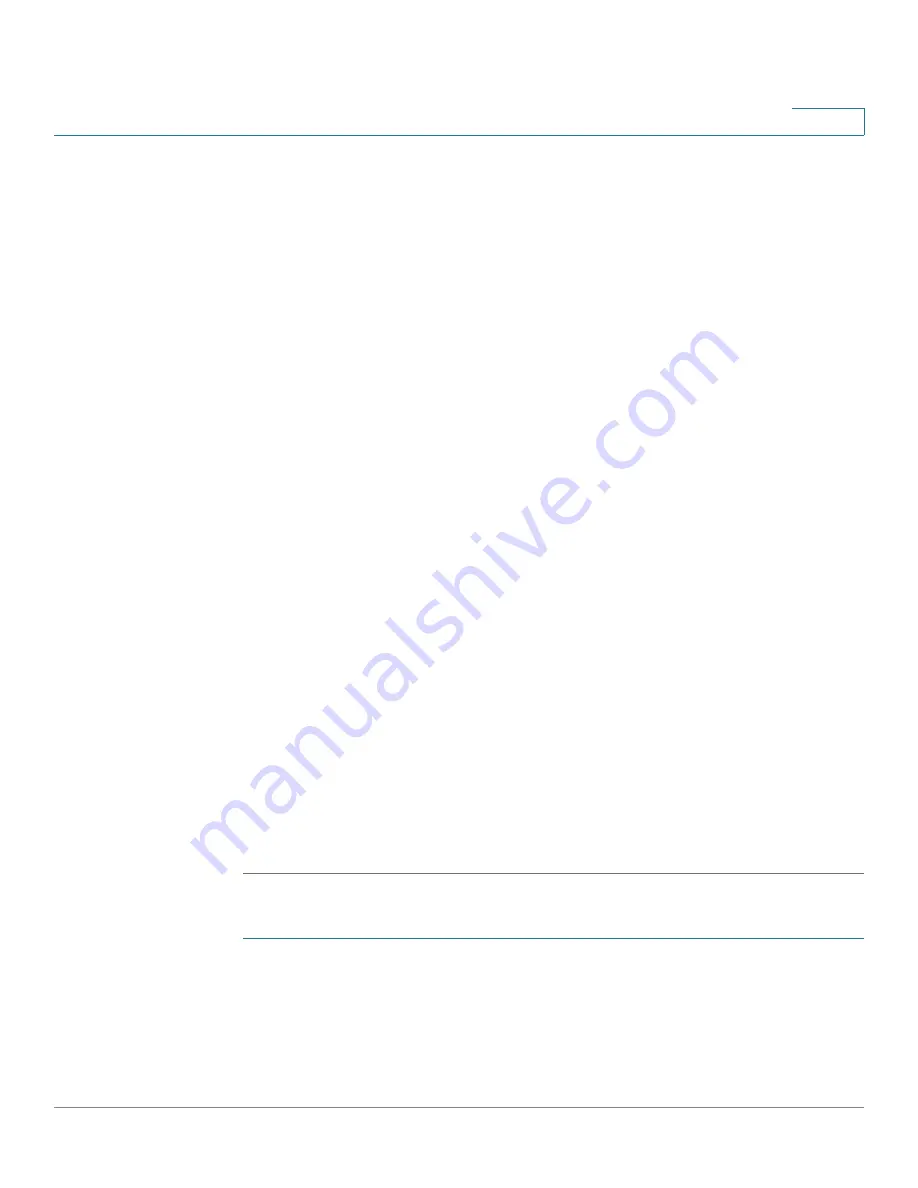
Managing the System
Administration
Cisco Small Business NSS300 Series Smart Storage Administration Guide
101
3
•
User Name Start No
—Number that will be appended to the first user
created for the multiple users.
•
Number of Users
—Number of multiple users that you want to create.
•
Password
—Password. It is recommended to use a password with at least 6
characters.
•
Verify Password
—Enter the password again to verify the password.
STEP 5
Click
Next
to proceed to the
Create Private Network Share
window.
STEP 6
Select one of the following options from the
Create Private Network Share
window.
•
Yes
—Creates a private network share folder for each user. When selected
and Next is clicked, the following parameters display:
-
Hide Network Drive
—Select Yes to hide the folder. The default is No. If
a personal folder is selected Yes to hide, this personal folder will not be
seen by any other user accounts, including administrator accounts, when
accessed from a Windows, Unix, or Mac platform. Only an user account
assigned to this personal folder can see it. Later if you want to change this
folder for others to see, go to that share and edit the account.
-
Lock file (oplocks)
—Yes is the default. Click No to unlock the file. By
default, the folder is protected so that another user cannot delete files
from this folder. Only an administrator account can override this privilege.
-
Disk volume
—From the drop-down, select the disk volume.
•
No
—When selected, the wizard completes adding the new multiple users.
The share folder privileges can be configured separately and at a later time.
STEP 7
Click
Next
. The
User
window opens and the new multiple users are listed. If you
selected to create private network share folders for each user, the share folders
can be viewed by clicking the
Private Network Share
icon in Actions.
To delete a user:
STEP 1
Choose
Administration > Users
from the Navigation menu. The Users window
opens.
STEP 2
Click the check box next to the user name that you want to delete.
STEP 3
Click
Delete
.