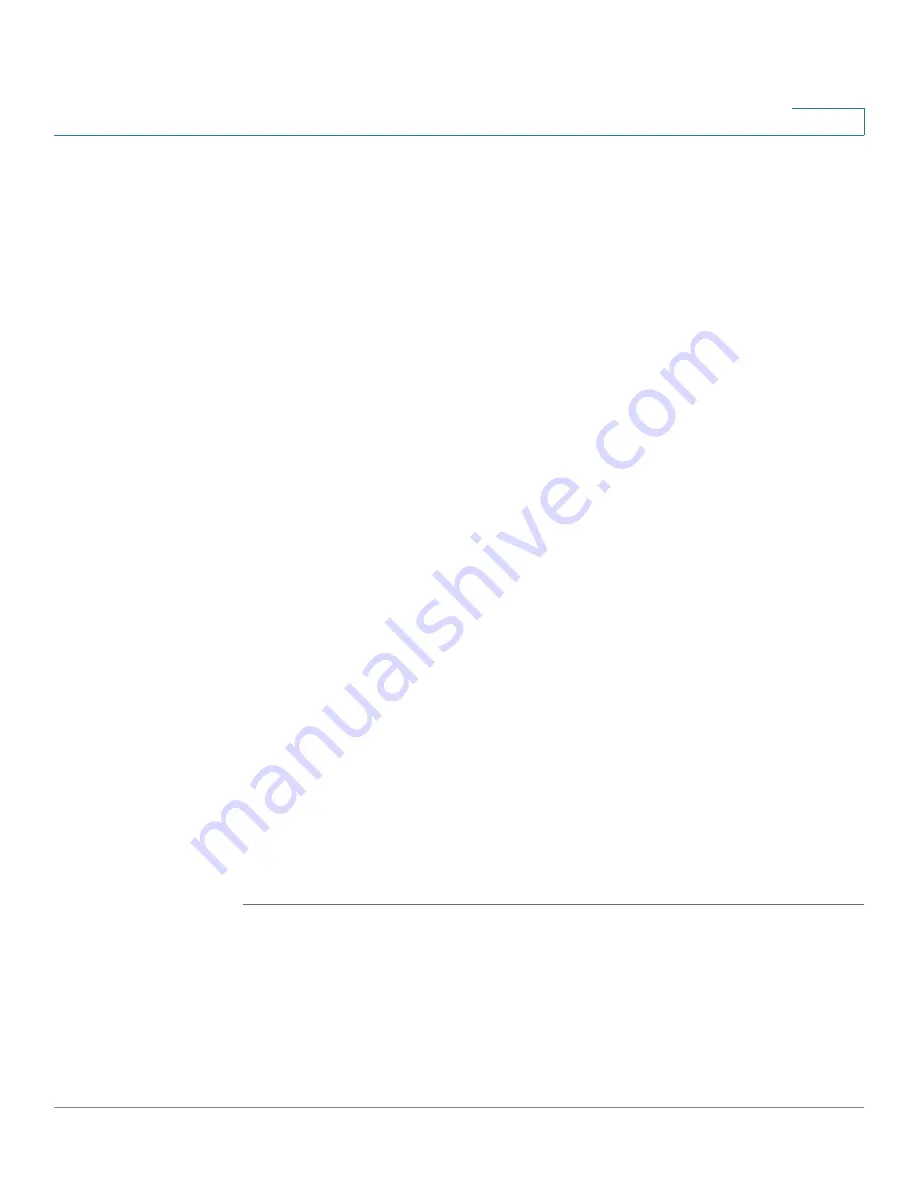
Managing the System
Network Shares
Cisco Small Business NSS300 Series Smart Storage Administration Guide
138
3
STEP 3
From the Source ISO Image File field, select an ISO image file on the NAS.
STEP 4
Click
Next
and the image file will be mounted as a share folder on the NAS.
STEP 5
In the
ISO Share Folder Settings
window, enter the following parameters:
•
Folder Name
—Enter the folder name.
•
Hide Folder
—Choose
Yes
to hide the folder. Default is
No
.
•
Description
—Enter a description for the folder.
STEP 6
Click
Next
. The
Privilege
window opens.
STEP 7
Specify the user access rights to the share folder:
•
Grant read-only access right for administrators only
—Read only access
for administrators only.
•
By User
—Access rights to share folder by user.
•
By User Group
—Access rights to share folder by user group.
STEP 8
Configure the Guest Access Right:
•
Deny Access
—Deny guest access.
•
Read only
—Allow read only access for guests.
STEP 9
Click
Next
.
STEP 10
Confirm the settings and click
Next
.
STEP 11
The new share folder is created successfully. Click
Finish
.
After mounting the image file, you can specify the access rights of the users using
different network protocols such as SMB, AFP, NFS, and WebDAV by clicking the
icons in the Action column from the Share Folders tab.
The NAS supports mounting ISO image files using Web File Manager, see
.
Quota
From the
Network Shares > Quota
window, you can enable the quota settings for
all the users and specify the quota size they are allowed to use on each disk
volume of the NAS. This function is disabled by default.
















































