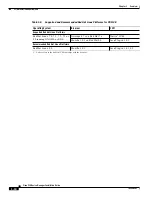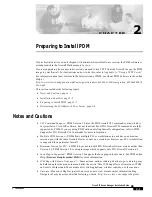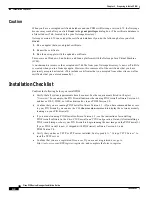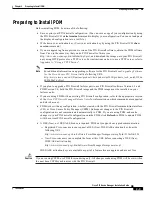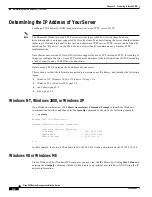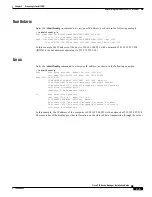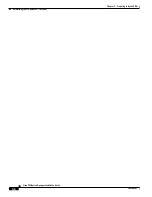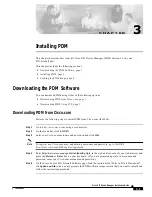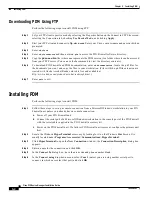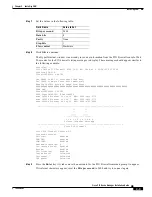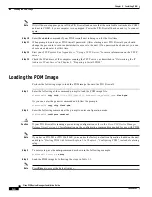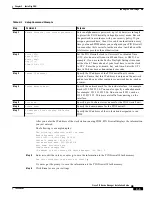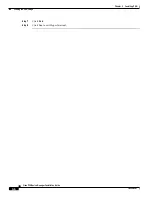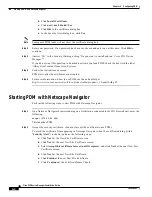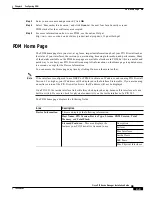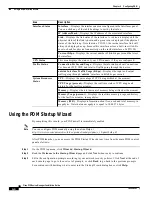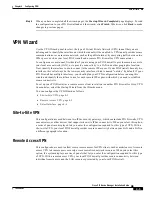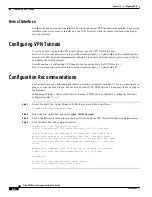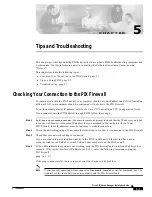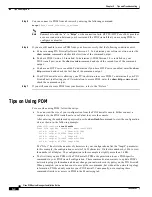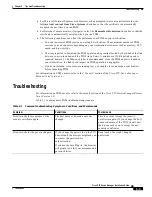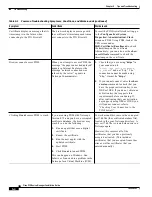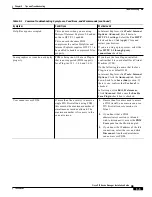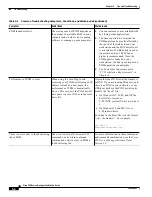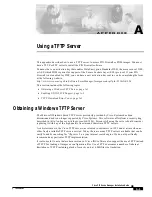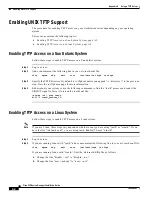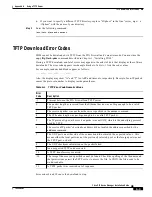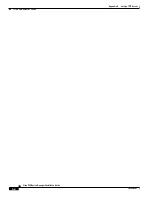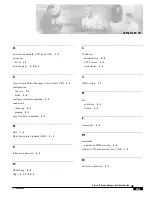4-2
Cisco PIX Device Manager Installation Guide
78-15483-01
Chapter 4 Configuring PDM
Starting PDM with Netscape Navigator
b.
Click Install Certificate.
c.
Click next>next>Finish>Yes.
d.
Click OK in the certificate dialog box.
e.
In the Security Alert dialog box, click Yes.
Note
Subsequent PDM loads will not show the certificate dialog box.
Step 3
Enter your password. If no password has been set, choose and enter one at this time. Click OK to
continue.
Step 4
Answer ‘Yes’ to the Security Warning asking “Do you want to install and run ‘Cisco PIX Device
Manager’”?
If you do not want this question to be asked next time you load PDM, check the box with the label
‘Always trust content from Cisco Systems.’
Step 5
Follow the instructions on screen.
PDM starts after the certificates are accepted.
Step 6
For more information on how to use PDM, see the online Help at
http://www.cisco.com/univercd/cc/td/doc/product/iaabu/pix/pdm/v_30/pdm30olh.pdf
Starting PDM with Netscape Navigator
Perform the following steps to start PDM with Netscape Navigator:
Step 1
On a Netscape Navigator browser running on a workstation connected to the PIX Firewall unit, enter the
following:
https://172.23.59.230/
This launches PDM.
Step 2
Accept the security certificate. (You must accept the certificate to use PDM.)
To avoid the certificate from appearing in Netscape Navigator when the certificate dialog (titled
“Security Alert”) is shown, perform the following steps:
a.
Click Next at the New Site Certificate screen.
b.
Click Next at the next New Site Certificate screen.
c.
Select Accept this certificate forever (until it expires), and click Next at the next New Site
Certificate screen.
d.
Click Next at the next New Site Certificate.
e.
Click Finish at the next New Site Certificate.
f.
Click Continue at the Certificate Name Check.