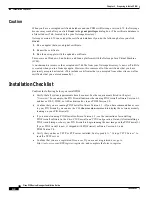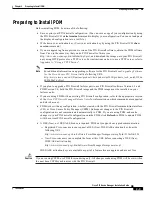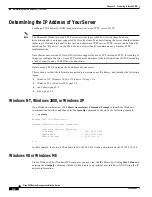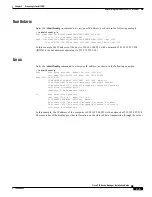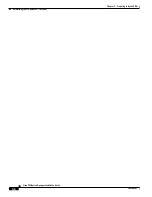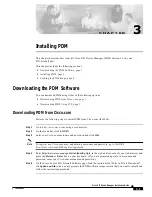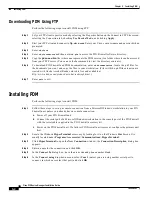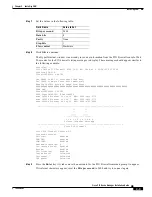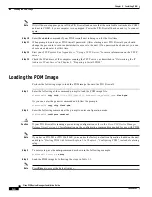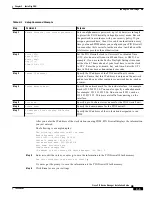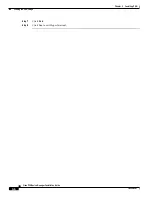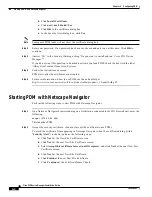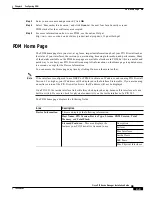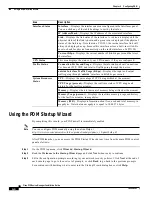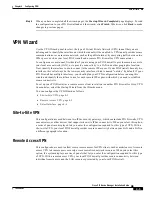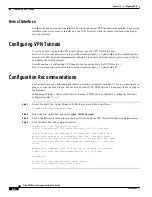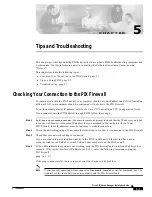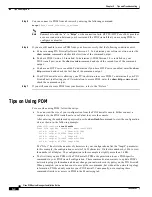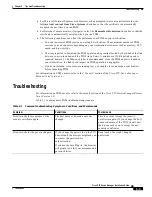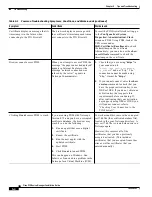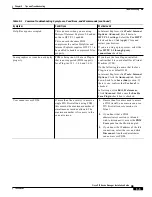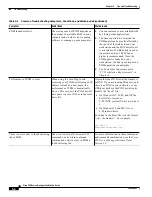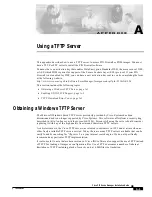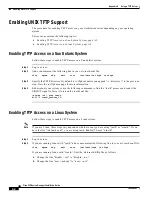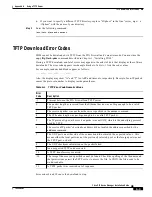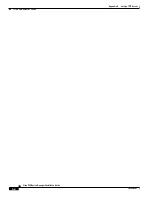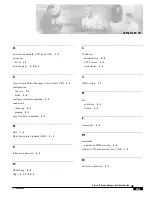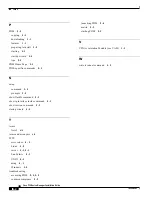4-4
Cisco PIX Device Manager Installation Guide
78-15483-01
Chapter 4 Configuring PDM
Using the PDM Startup Wizard
Using the PDM Startup Wizard
By completing this wizard, your PIX Firewall is immediately enabled.
Note
You can configure PDM manually using the online Help at
http://www.cisco.com/univercd/cc/td/doc/product/iaabu/pix/pdm/v_30/pdm30olh.pdf
After PDM launches, you can access the PDM Startup Wizard at any time from the main PDM control
panel as follows:
Step 1
On the PDM top menu, click Wizards>Startup Wizard.
Step 2
Read the Welcome to the Startup Wizard page and click Next when ready to continue.
Step 3
Fill in the configuration prompts according to your network security policies. Click Next at the end of
each wizard page to go to the next set of prompts, or click Back to go back to the previous prompts.
For assistance with deciding what to enter into the Startup Wizard dialog boxes, click Help.
Interface Status
Interface—Displays the interface name as configured in the Interfaces panel.
You can click any of the table headings to sort by that value.
IP Address/Mask—Displays the IP address of the associated interface.
Link—Displays the link status of the interface. A red icon is displayed if the
physical status of the link is down, and a green icon is displayed if the physical
status of the link is up. Note that on a PIX 501, the inside interface link will
always be displayed as up, because this interface acts as a built-in switch. Be
sure to check for physical connectivity on the inside interface of a PIX 501.
Current Kbps—Displays the current number of kilobits per second that cross
the interface.
VPN Status
This area displays the status of your VPN tunnels, if they are configured.
Traffic Status
Connection Per Second Usage—Displays the information about Connections
Per Second (TCP, UDP, and total) of traffic going through the device.
outside Interface Traffic Usage (Kbps)—Displays the input and output
traffic going through ‘outside’ interface in Kilobits per second.
System Resources
Status
CPU—Displays the percentage of CPU being utilized at the moment.
CPU Usage (percent)—Displays the real time status of CPU usage and
history for the last five minutes.
Memory—Displays the total amount of memory being utilized at the moment.
Memory Usage (percent)—Displays the real time memory usage and history
for the last five minutes, in megabytes.
Memory (MB)—Displays information about free, used and total memory in
megabytes. Note that one megabyte is equal to 1,048,576 bytes.
Area
Description