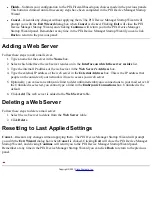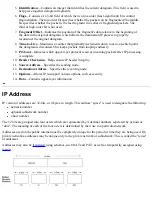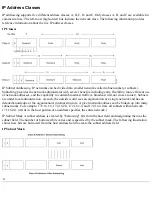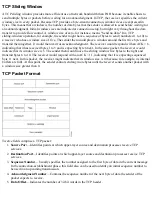Mail Server Table—Lists the configured web servers.
Name—The name of the web server.
❍
Address—The internal IP address of the server.
❍
External—The external IP address of the server.
❍
Interface—The interface on which the mail server resides.
❍
●
Add—Adds the configured mail server to the Mail Server table.
●
Clear—Clears the mail server configuration boxes.
●
Delete—Deletes the selected mail server.
●
Back—Returns you to the previous panel.
●
Next—Advances you to the next panel.
●
Finish—Submits your configuration to the PIX Firewall based upon choices made in the previous panels.
This button is dimmed until all necessary steps have been completed in the PIX Device Manager Startup
Wizard.
●
Cancel—Discards any changes without applying them. The PIX Device Manager Startup Wizard will
prompt you with the Exit Wizard dialog box when Cancel is clicked. Clicking Exit will close the PIX
Device Manager Startup Wizard, and clicking Continue will return you to the PIX Device Manager
Startup Wizard panel. Remember at any time in the PIX Device Manager Startup Wizard you can click
Back to return to the previous panel.
●
Adding a Mail Server
Follow these steps to add a mail server:
Enter a name for the server in the Name box.
1.
Select which interface the mail server resides on in the Interface on which the server resides list.
2.
Enter the internal IP address of the mail server on the Mail Server's Address box.
3.
Enter the external IP address of the mail server in the External Address box. This is the IP address that
people on the outside of your network will use to access your mail server.
4.
Optionally, you can set an embryonic limit to deter unlimited embryonic connections to your mail server. If
Unlimited is selected, you cannot enter a limit in the Embryonic Connections box. Unlimited is the
default.
5.
Click Add. The mail server is added to the Mail Server table.
6.
Deleting a Mail Server
Follow these steps to delete a mail server:
Select the mail server to delete from the Mail Server table.
1.
Click Delete.
2.
Summary of Contents for PIX 520 - PIX Firewall 520
Page 45: ...Copyright 2001 Cisco Systems Inc ...
Page 68: ...Copyright 2001 Cisco Systems Inc ...
Page 74: ...Copyright 2001 Cisco Systems Inc ...
Page 87: ...Copyright 2001 Cisco Systems Inc ...
Page 92: ...Copyright 2001 Cisco Systems Inc ...
Page 108: ......
Page 184: ......
Page 197: ...Copyright 2001 Cisco Systems Inc ...
Page 200: ......
Page 232: ...Copyright 2001 Cisco Systems Inc ...
Page 246: ...Copyright 2001 Cisco Systems Inc ...