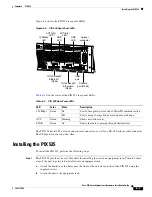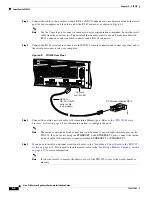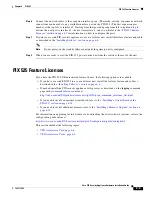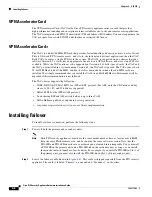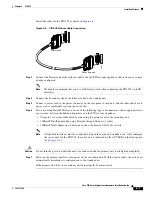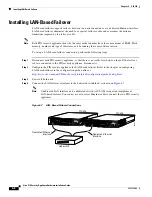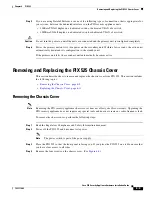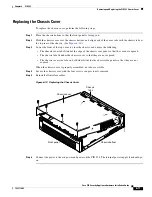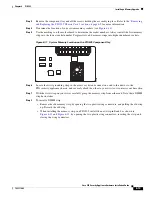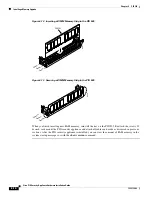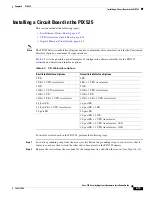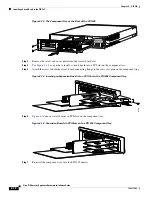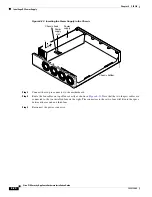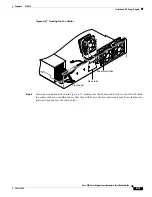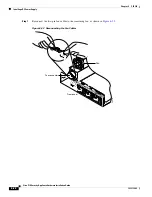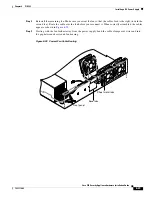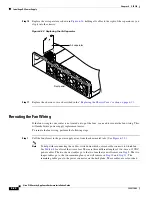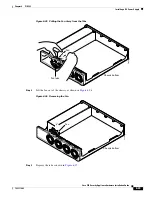6-10
Cisco PIX Security Appliance Hardware Installation Guide
78-15170-02
Chapter 6 PIX 525
Removing and Replacing the PIX 525 Chassis Cover
Figure 6-8
Removing the Chassis Cover Screws
Step 5
Lift the chassis cover upward and pull it away from the tabs on the rear of the chassis. (See
Figure 6-9
.)
Figure 6-9
Removing the Chassis Cover
55324
CISCO SECURITY PIX 525
SER
IES
F
I R
E
W
A
L
L
PO
WE
R
AC
TIV
E
Chassis bottom
Front panel
Chassis cover
55325
CISCO SECURITY PIX 525
SER
IES
F
I R
E
W
A
L
L
PO
WE
R
AC
TIV
E