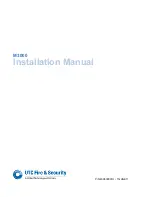Summary of Contents for REN301
Page 1: ...4038767 Rev A Cisco Managed Services Residential Gateway User Guide ...
Page 2: ......
Page 10: ......
Page 14: ......
Page 15: ...IMPORTANT SAFETY INSTRUCTIONS 4038767 Rev A xi ...
Page 19: ...United States FCC Compliance 4038767 Rev A xv ...
Page 24: ...About This Guide xx 4038767 Rev A ...
Page 34: ......
Page 42: ......
Page 57: ...Wi Fi 4038767 Rev A 33 ...
Page 60: ......
Page 86: ......