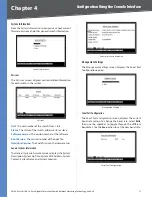10
Configuration Using the Console Interface
24/48-Port 10/100 + 4-Port Gigabit Smart Switch with Resilient Clustering Technology and PoE
Chapter 4
How to Use the Console Interface
The Console Interface consists of a hierarchical series of
menu screens and settings screens. Each menu displays
a list of options. Selecting an option brings up a settings
screen where you can configure the relevant settings.
To select a menu option, either press the number of the
option in the list (for example, press
5
to select
Help
from
the
Main Menu
), or use the arrow keys to move up or down
the list until the option is highlighted, then press
Enter
.
The lower portion of each settings screen lists the actions
and navigation keys. The actions (
Edit
,
Save
,
Quit
) allow
you to make changes to the settings. The navigation keys
(Arrow Keys, Tab, Backspace, Space, Esc) allow you to
highlight and select different items within the screen.
To change a setting, highlight
Edit
, then press
Enter
. Use
the arrow keys to highlight the setting to be changed,
then enter its new value (or press
Space
to toggle through
the list of values). To save your changes and remain in the
settings screen, highlight
Save
, then press
Enter
. To return
to the previous screen, highlight
Quit
, then press
Enter
.
To cancel all changes and return to the previous screen,
press
Esc
, then select
Quit
.
Login
The console interface starts by displaying the
Login
screen.
The first time you open the console interface, use the
default username
admin
and leave the password blank,
then press the
Enter
key. You can set a password later
from the
User and Password Settings
screen.
Console Login Screen
If you are using HyperTerminal, enter the username and
password at the prompts. Then press
Enter
to log in.
If you are using telnet, use the arrow keys to select
Edit
and press
Enter
. Enter the username and password in the
respective fields. Then press
Esc
to return to the
Login
screen. Use the arrow keys to select
Execute
and press
Enter
to complete the login process.
Switch Main Menu
After successful login, the
Main Menu
screen appears. This
screen displays six menu choices: System Configuration
Menu, Port Status, Port Configuration, System Mode, Help,
and Log Out.
Main Menu
System Configuration Menu
System Configuration Menu
The
System Configuration Menu
provides the following
options:
System Information
Management Settings
User and Password Settings
Security Settings
IP Configuration
File Management
Restore System Default Settings
Reboot System
Stack Configuration
0. Back to Main Menu
1.
2.
3.
4.
5.
6.
7.
8.
9.