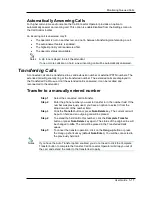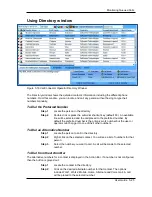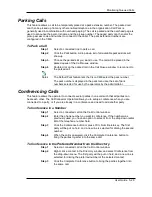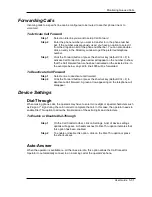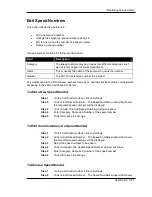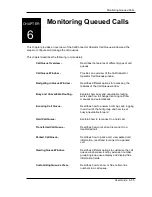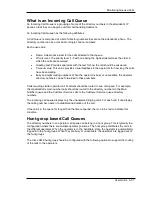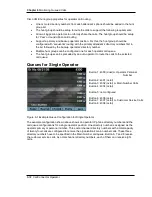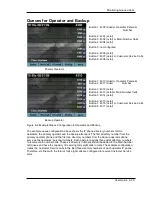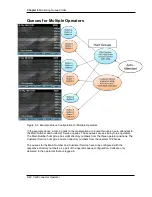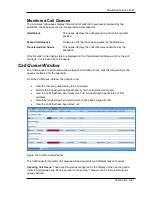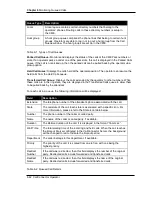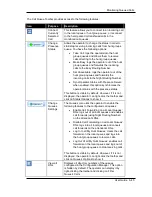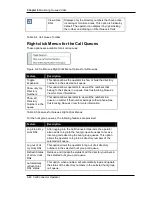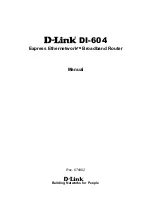Monitoring Queued Calls
User Guide 5-31
Forwarding Calls
Incoming calls to a specific line can be configured to be routed to another phone line or to
voicemail.
To Activate Call Forward
Step 1
Select an idle line you want to setup Call Forward.
Step 2
Enter the phone number you want to transfer to in the phone number
bar. If the number was previously used, you have an option to select it
from the drop down list of the phone number bar. You can also double-
click an entry in the Directory window to get the preferred telephone
number.
Step 3
Click the Forward button or press the shortcut key (default Ctrl + F) to
activate Call Forward. A green arrow will appear on the number to show
that the Call Forward feature has been activated on the selected line. In
the example below, any call to line 4005 will be forwarded.
To Deactivate Call Forward
Step 1
Select a line to deactivate call forward.
Step 2
Click the Forward button or press the shortcut key (default Ctrl + F) to
deactivate Call Forward. A green arrow appearing on the telephone will
disappear.
Device Settings
Dial-Through
When making phone calls, the operator may have to enter more digits or special characters such
as # sign or * sign during the call in order to complete the call. In this case, the operator needs to
enable Dial-Thru option to allow the transmission of the extra digits and characters.
To Enable or Disable Dial-Through
Step 1
On the Call Control toolbar, click on Settings. A list of device settings
options will appear. A checkmark next to Dial-Thru option indicates that
this option has been enabled.
Step 2
To enable or disable this option, click on the Dial-Thru option or press
the shortcut keys.
Auto-Answer
When the operator is available i.e. all the lines are idle, this option allows the CallConnector
Operator to automatically connect to an incoming call at the operator's phone.