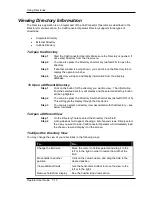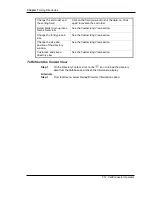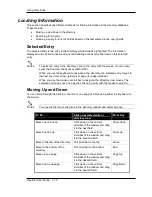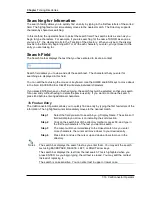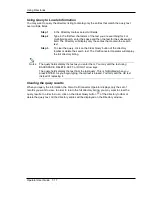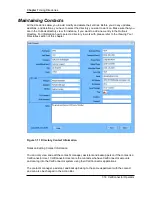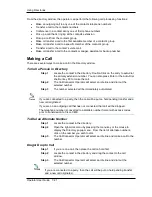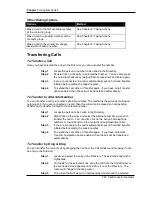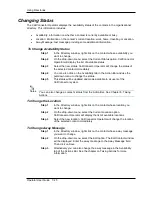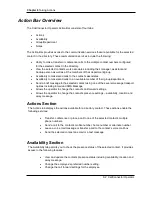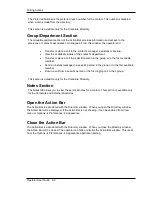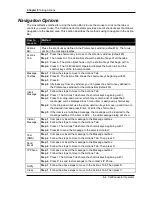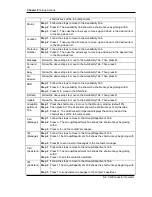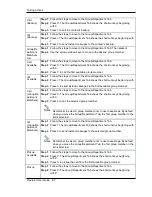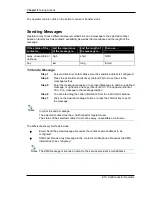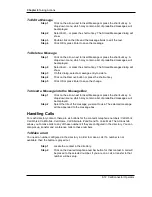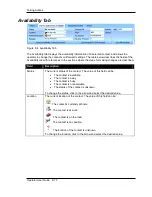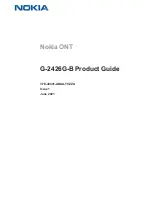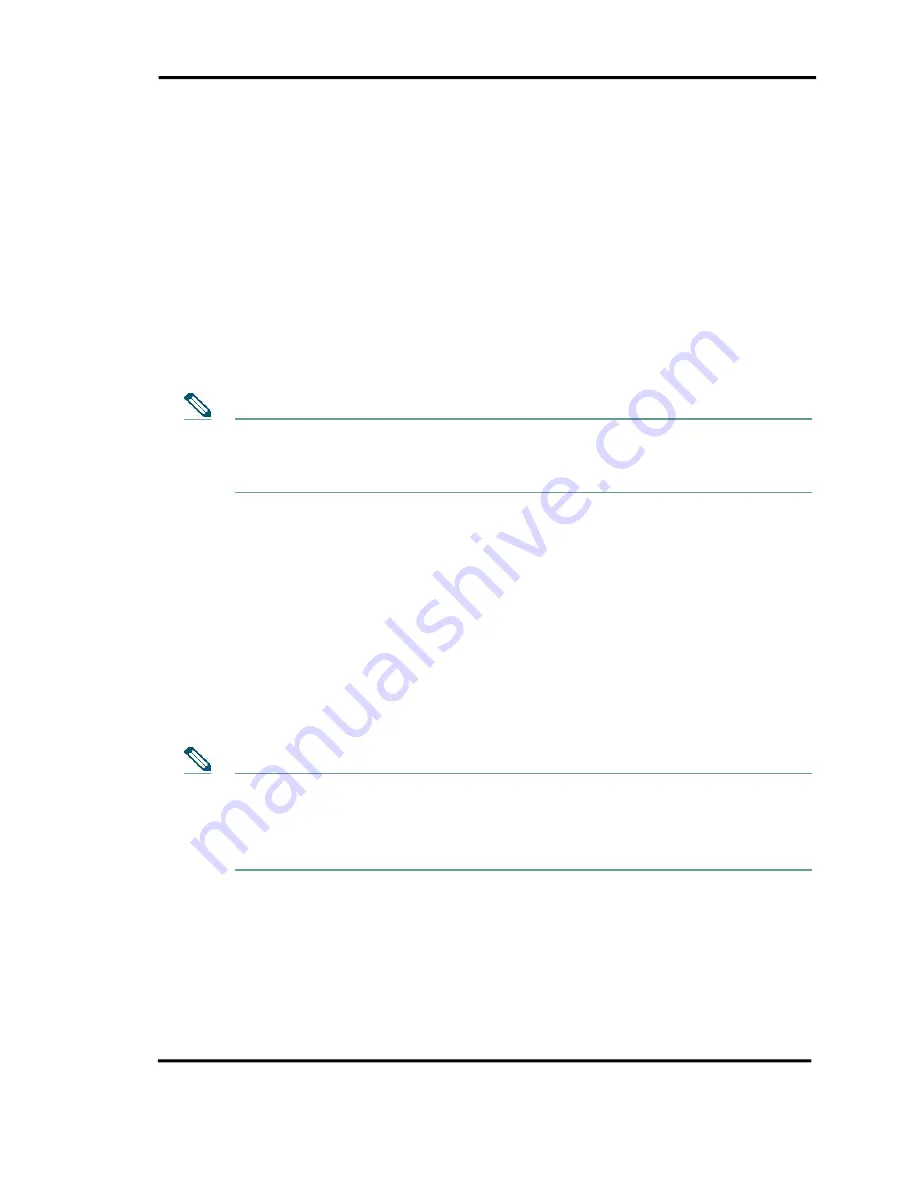
Chapter 7
Using Directories
7-26 CallConnector Operator
Sending Messages
To Send Email
Step 1
Press the Action Bar shortcut key (default F6) to move to the message
textbox.
Step 2
Enter the message manually, or use Insert Message to add a pre-defined
message, or right-click and copy (shortcut Ctrl + C) and paste (shortcut
Ctrl + P) a message to the message textbox.
Step 3
Locate the contact in the directory.
Step 4
Right-click on contact to open the Directory Menu and click on Send
Email. You can also click on Send Email in the Action Bar.
Step 5
The CallConnector Operator will send the email message to the selected
contact.
In order to enable this feature, the selected contact must have a valid email address in
the directory. The CallConnector Operator will use your integrated MS Outlook to
send emails to the selected contact. See Chapter 3: Installation and Configuration for
information how to integrate your MS Outlook with the CallConnector Operator.
To Send SMS
Step 1
Press the Action Bar shortcut key (default F6) to move to the message
textbox.
Step 2
Enter the message manually, or use Insert Message to add a pre-defined
message, or right-click and copy (shortcut Ctrl + C) and paste (shortcut
Ctrl + P) a message to the message textbox.
Step 3
Locate the contact in the directory.
Step 4
Right-click on contact to open the Directory Menu and click on Send
Text(SMS). You can also click on Text(SMS) in the Action Bar.
Step 5
The CallConnector Operator will send the mobile text message to the
selected contact.
In order to enable this feature, the selected contact must have a valid SMS address in
the directory.
The CallConnector Operator will use your integrated MS Outlook to send SMS
messages to the selected contact. See Chapter 3: Installation and Configuration for
information how to integrate your MS Outlook with the CallConnector Operator.
Notes
Notes